Gérez facilement la comptabilité de votre auto-entreprise avec Excel !
Objectif de ce tableau Excel destiné au auto-entrepreneur
L’objectif est de simplifier au maximum la gestion comptable d’un auto-entrepreneur, afin de la rendre à la fois rapide et efficace.
Pour cela, il sera nécessaire d’utiliser Excel ou un logiciel équivalent, à condition qu’il permette l’ouverture d’un fichier au format Excel.
Le fichier Excel de comptabilité
Le fichier Excel utilisé pour la comptabilité porte le nom "2025 - Comptabilité". Un nouveau fichier est créé chaque année. Il est donc important de conserver une copie vierge de ce fichier pour l’utiliser comme modèle les années suivantes. Bien sûr, vous êtes libre de renommer vos fichiers selon vos préférences.
Télécharger le fichier pour la comptabilité d'un auto-entrepreneur
Commencez par télécharger le fichier, puis ouvrez-le à l’aide d’Excel.
Les onglets du fichier Excel
Le fichier contient plusieurs onglets, chacun ayant une utilité spécifique pour répondre à un objectif précis.
- Parametres
- Compta
- Intitules
- Analyse par intitules
- Analyse par mois
Onglet : Paramètres
Un seul paramètre doit être renseigné : votre taux de cotisation. Vous pouvez entrer la valeur de votre choix, car cette information est uniquement indicative. Ce n’est pas un élément crucial, surtout si vous n’êtes pas certain du taux exact ou si votre activité implique plusieurs taux différents.
Personnellement, j’indique un taux légèrement supérieur à celui que je dois réellement verser à l’État.
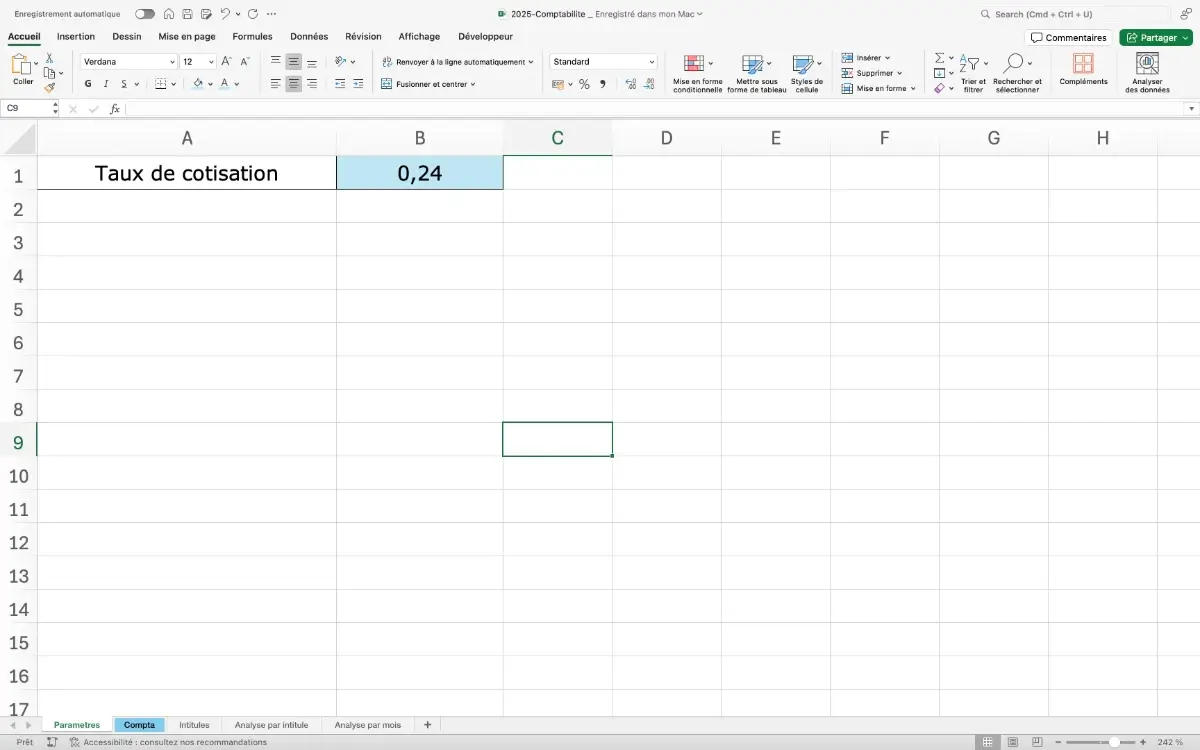
Onglet : Intitule
La colonne “Intitulé” sert à enregistrer la liste des intitulés nécessaires pour remplir la section comptabilité.
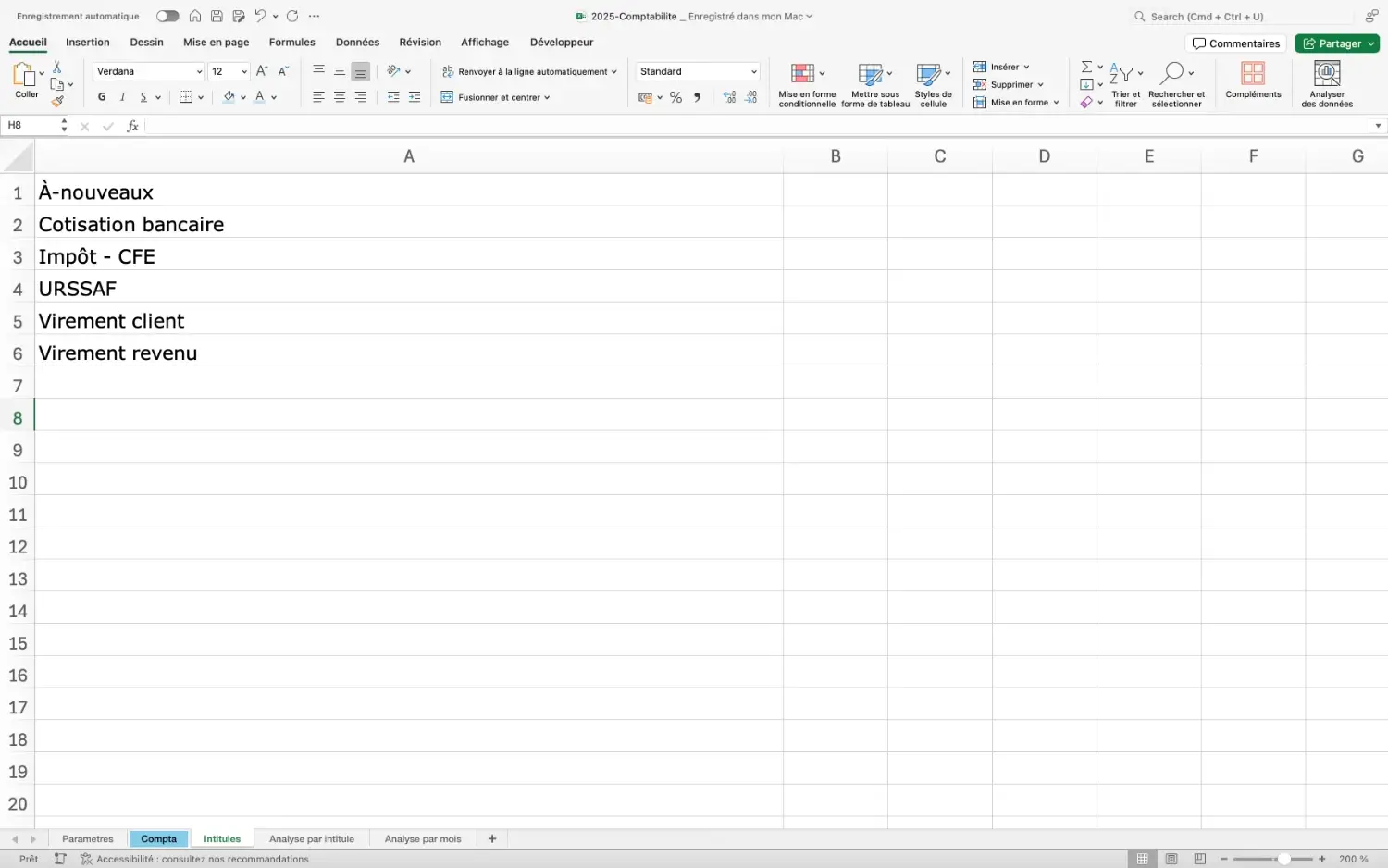
Onglet : Compta
Cet onglet est le plus important du fichier. C’est ici que vous enregistrez toutes vos opérations comptables. En tant qu’auto-entrepreneur, la gestion comptable est simplifiée, ce qui rend cette étape rapide et facile.
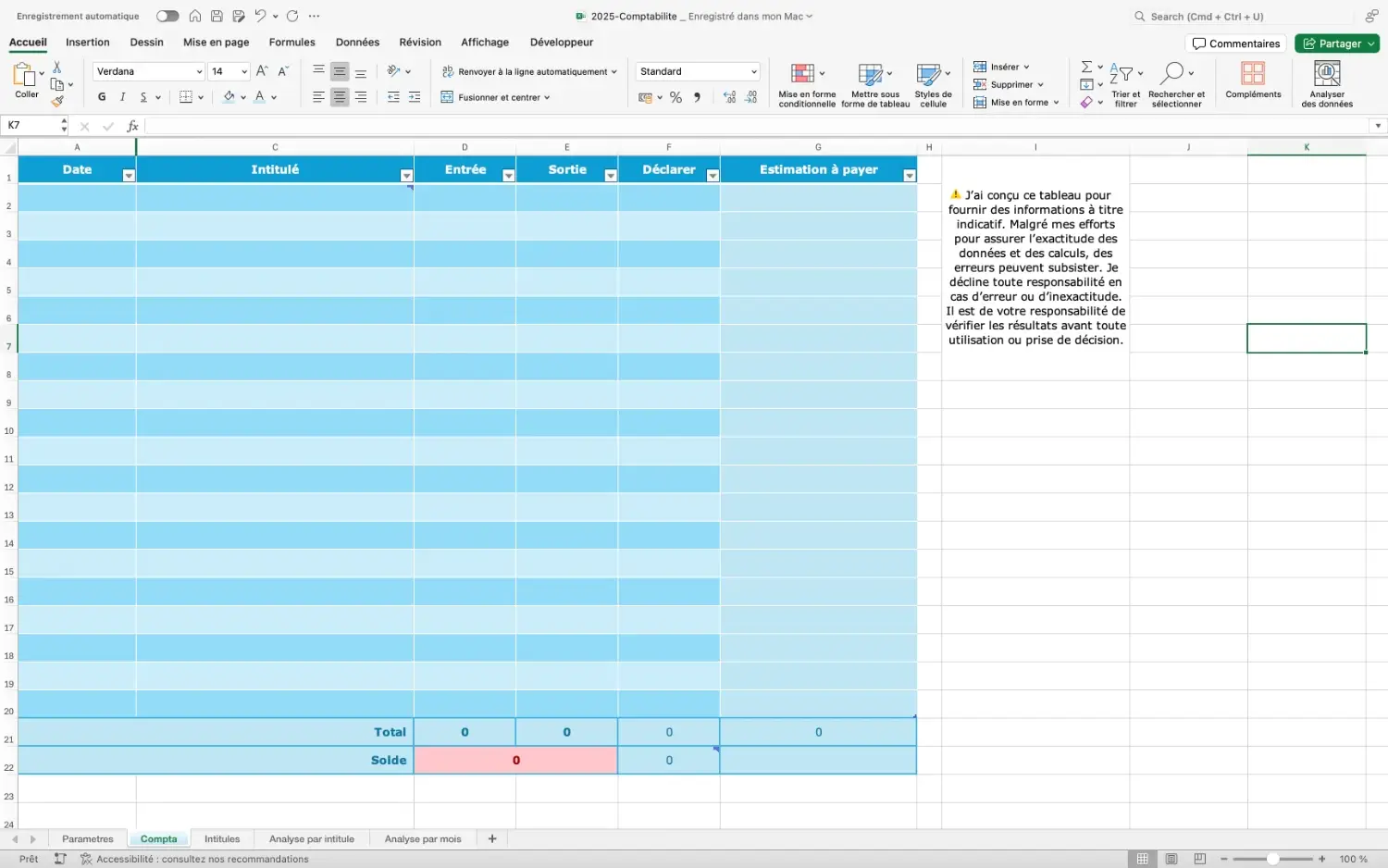
⚠️ Comme mentionné, ce tableau est conçu pour vous aider, mais il reste de votre responsabilité de vérifier qu’il ne contient aucune erreur.
Colonnes du tableau de comptabilité
Date
Tout simplement la date indique la date de l'opération.
Intitulé
L'intitulé est le nature de l'opération.
Entrée
Les entrées correspondent aux opérations qui augmentent votre solde, par exemple lorsque vous recevez un paiement de la part d’un client.
Sortie
Les sorties sont les opérations qui réduisent votre solde, correspondant aux dépenses ou charges.
Déclarer
La colonne "Déclarer" contient les montants à déclarer pour le calcul de vos cotisations. C’est ce montant que vous devez reporter sur le site officiel de l’Urssaf pour auto-entrepreneurs : autoentrepreneur.urssaf.fr.
Vous devrez adapter l’utilisation du fichier en fonction de votre situation : déclarez-vous et payez-vous vos cotisations de manière trimestrielle ou mensuelle ?
Estimation à payer
La colonne “Estimation à payer” fournit une indication du montant de la cotisation à régler. Cependant, il s’agit uniquement d’une estimation, calculée en fonction du taux que vous avez renseigné dans les paramètres.
Exemple d'activité
Nous allons effectuer une simulation pour illustrer le fonctionnement de l’activité d’un auto-entrepreneur.
On imagine :
- Janvier 2025
- Service : +1200
- Service : +500
- Cotisation bancaire : -4
- CFE : -450
- Février 2025
- Service : +300
- Service : +200
- Service : +800
- Cotisation bancaire : -4
- Achats divers : -600
J'ai ajouté une ligne "À-nouveau" qui correspond au solde de l'année précédente.
Analyser le tableau
En bas du tableau, vous trouverez les totaux des entrées et des sorties, ainsi que le solde. Une information supplémentaire, mise en évidence sur un fond jaune avec un montant de 3200 euros, est également présente. Cette valeur vous aide à vérifier si toutes vos entrées ont bien été prises en compte pour la déclaration et le calcul des cotisations.
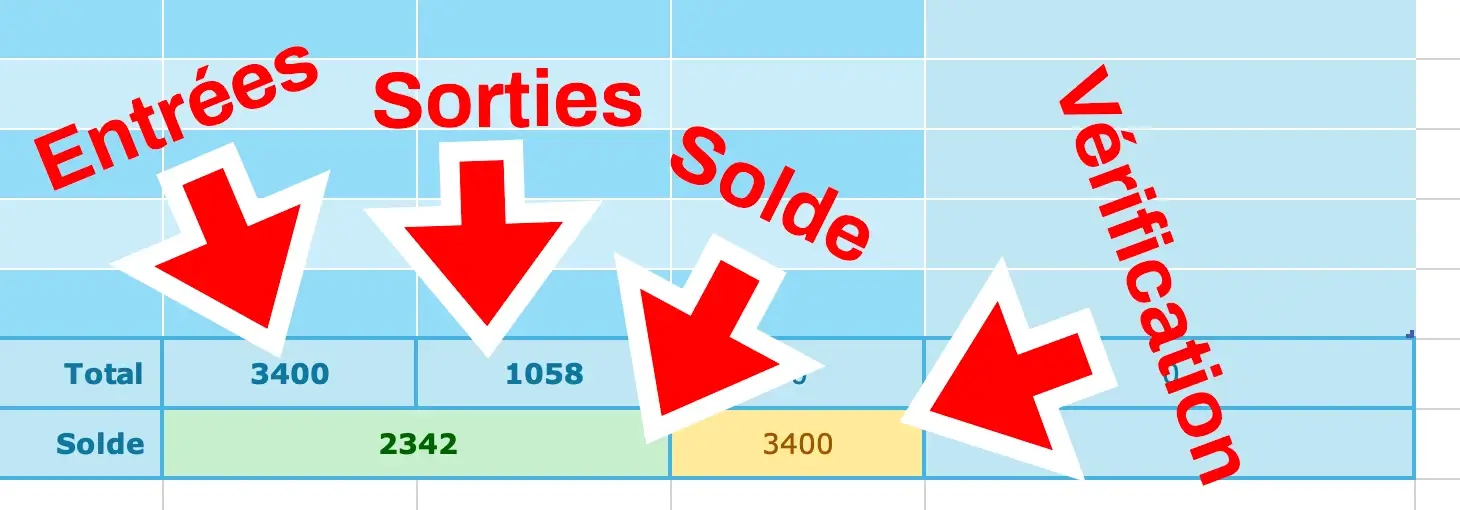
Calculer le revenu à déclarer
Nous allons ajouter des opérations pour le mois de mars et supposer que les cotisations doivent être déclarées et payées trimestriellement. Cela signifie que toutes les opérations des trois premiers mois de l’année (janvier, février, et mars) seront prises en compte pour la déclaration du premier trimestre.
Dans la colonne "Déclarer", vous inscrivez le total des revenus des trois mois pour calculer automatiquement l’estimation des cotisations à payer. Cette estimation est ensuite ajoutée à la colonne "Sortie" de la même ligne, ce qui vous permet de vérifier si votre solde est suffisant pour couvrir ces cotisations.
⚠️ Attention : Si le montant des “À-nouveau” est positif, vérifiez qu’il n’a pas déjà été déclaré l’année précédente. Si ce montant a déjà été déclaré, il ne doit pas être redéclaré. Dans ce cas, vous devrez adapter le montant de vérification (fond jaune) en modifiant la formule.
Après avoir effectué votre déclaration sur le site autoentrepreneur.urssaf.fr, remplacez le montant estimé des cotisations par le montant réel calculé. Ce changement doit être fait dans la colonne "Sortie" de la ligne correspondante, et non dans la colonne "Estimation à payer".
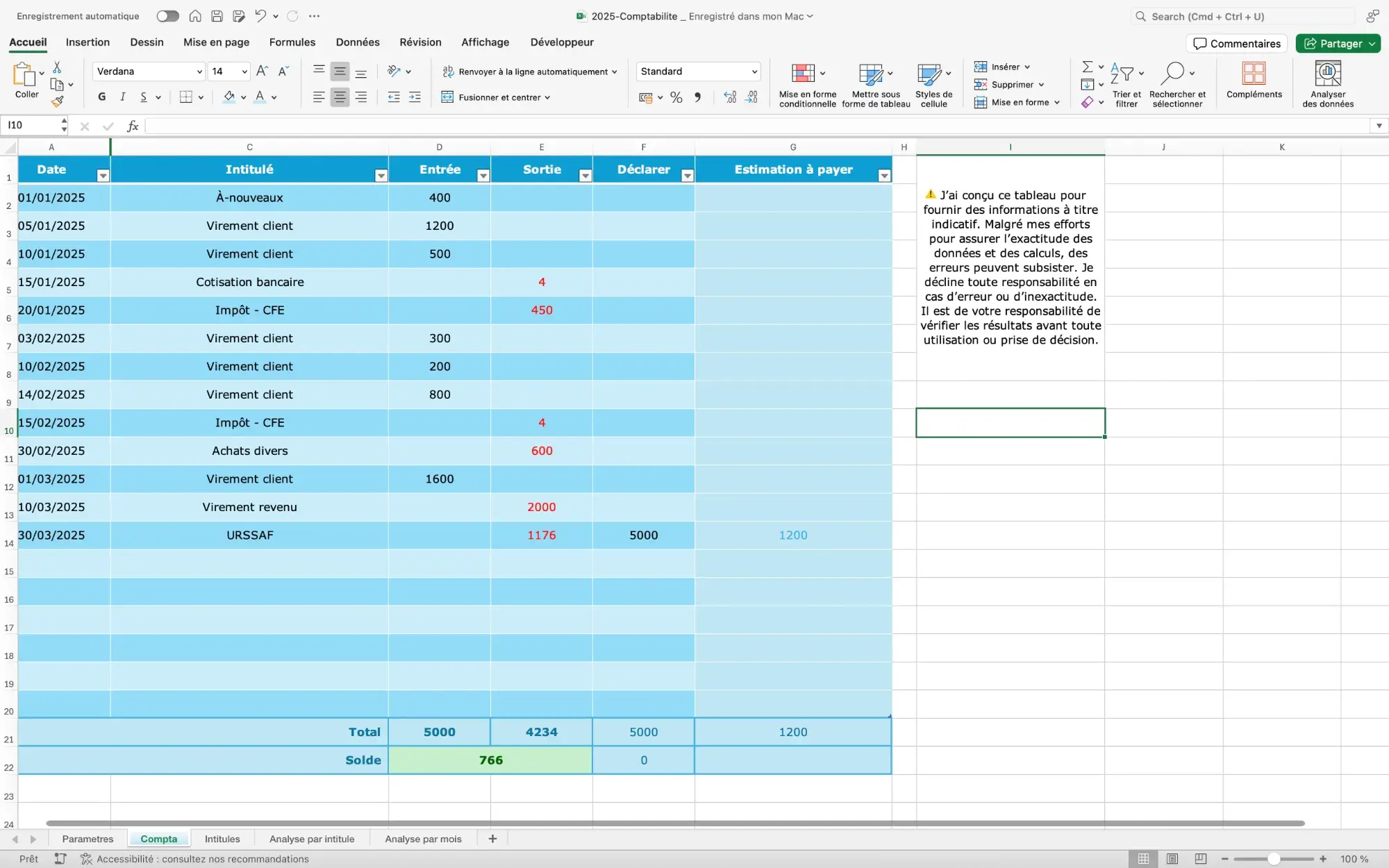
Dans ce tableau, j’ai d’abord inscrit un montant de 1200 euros de cotisations dans la colonne "Sortie" à titre estimatif. Une fois le calcul réel effectué sur le site de l’auto-entrepreneur, j’ai corrigé ce montant pour qu’il reflète la réalité, garantissant ainsi la cohérence entre les données du tableau et les cotisations réellement dues.
Rapprochement bancaire
Ce tableau doit être en accord avec les mouvements de votre compte bancaire. Pour cela, effectuez régulièrement un rapprochement bancaire : vérifiez et pointez chaque opération de ce tableau avec celles figurant sur votre relevé de compte. Cela permet de s’assurer qu’aucune erreur ou omission n’est présente.
Lorsqu’il y a une différence, mais que vous ne constatez aucune erreur dans vos opérations ou vos calculs, cela peut être dû à des éléments tels que des frais bancaires ou des opérations en attente. Cela se produit fréquemment avec les cotisations inscrites dans votre tableau mais dont le prélèvement par l’Urssaf n’a pas encore été effectué. Il est donc important de vérifier le statut de ces opérations et de les rapprocher correctement une fois le prélèvement effectué.
Onglet : Analyse par intitule
L’onglet "Analyse par intitulé" permet de visualiser les montants totaux regroupés par "Intitulé".
Cette fonctionnalité repose sur un tableau croisé dynamique dans Excel. Ce tableau est déjà configuré, vous n’avez donc qu’à cliquer sur "Actualiser" pour mettre à jour les données en fonction des informations récemment saisies.
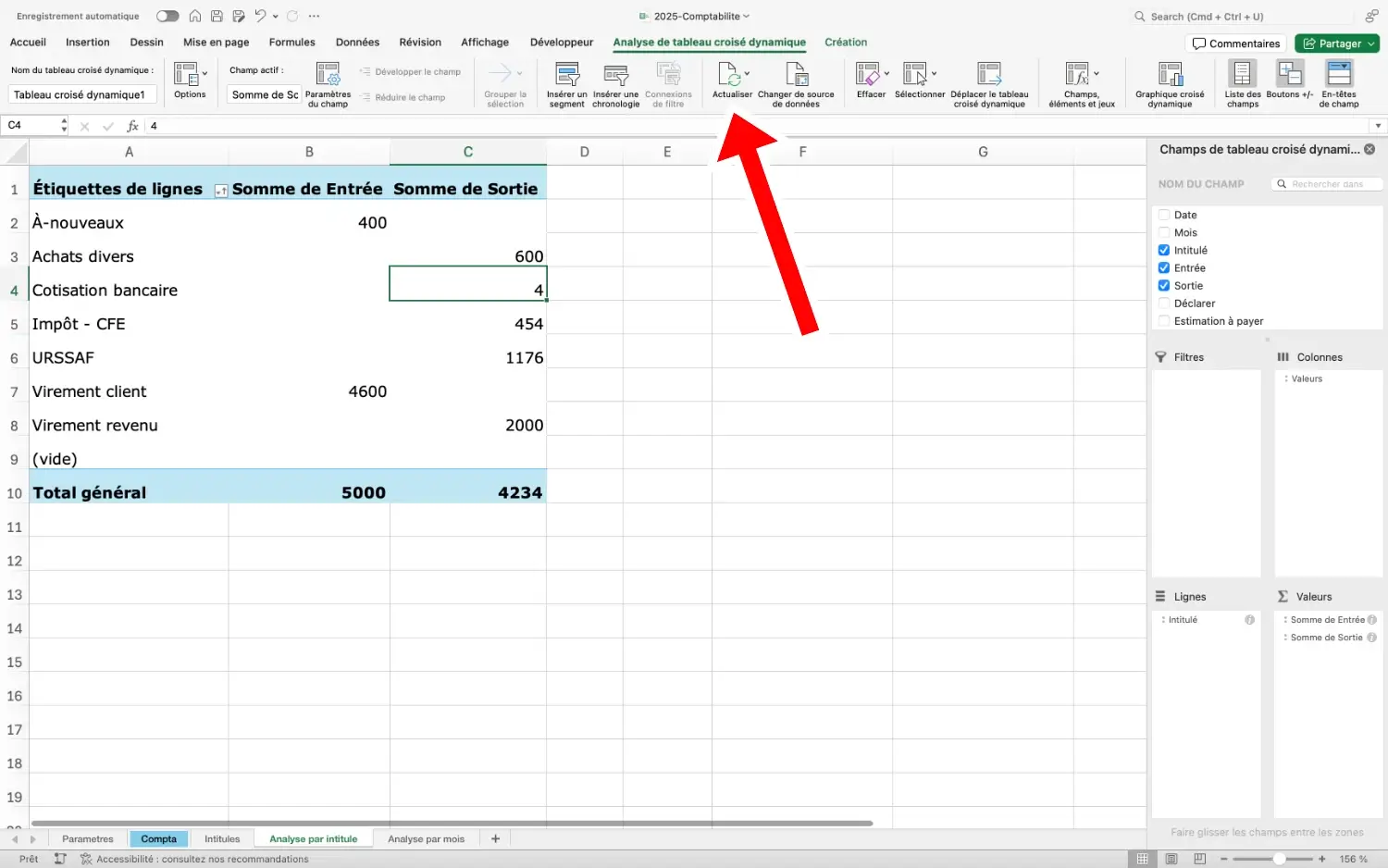
À finir ...
La suite plus tard !
