Formules de base dans Excel
Vous allez découvrir les formules de base d'Excel.
Qu'est-ce qu'une formule ?
Les formules dans Excel sont des expressions utilisées pour effectuer des calculs, manipuler des données et analyser des informations. Une formule commence toujours par le signe égal (=).
On place la formule dans la barre de formule.
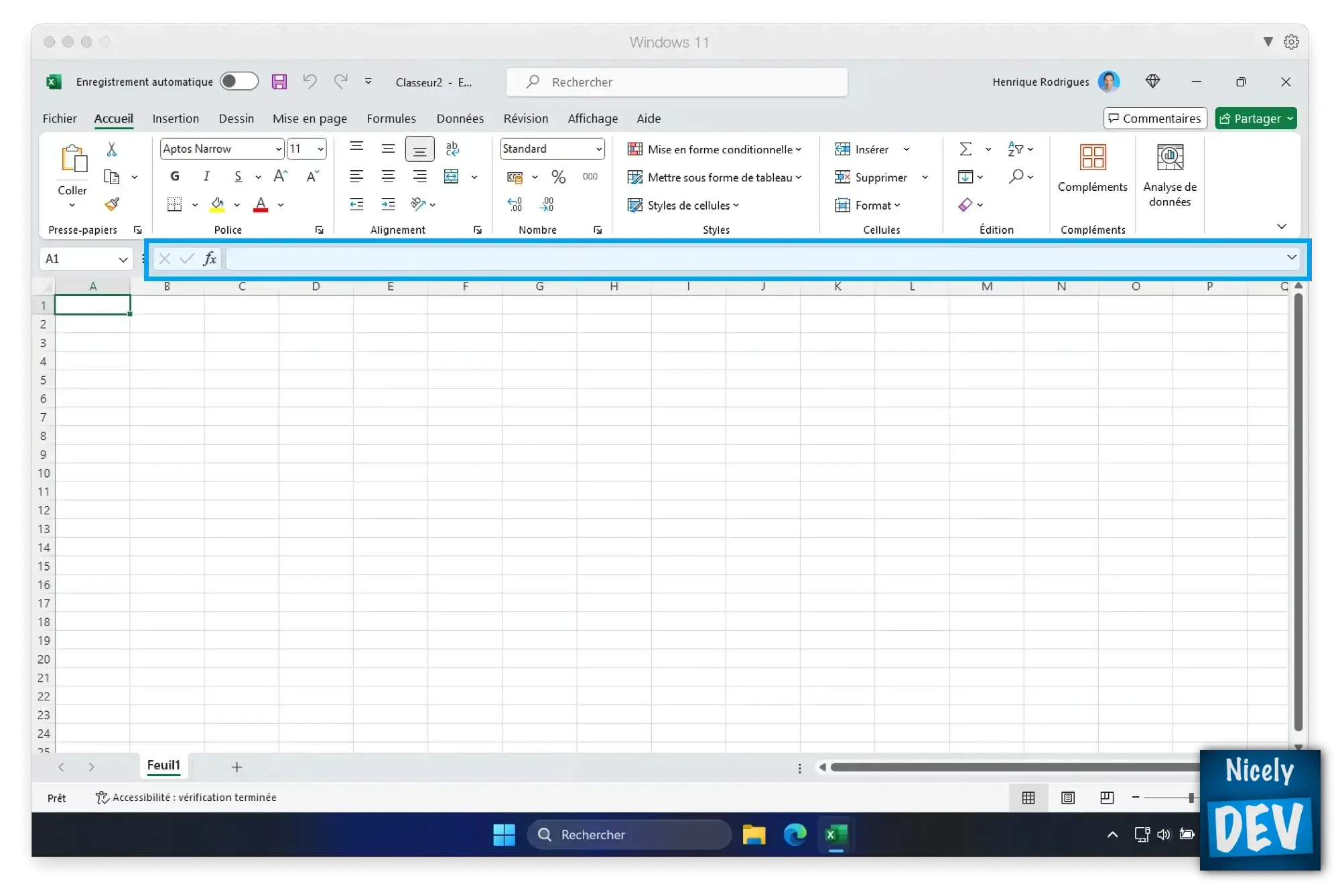
Création de formules simples
Exemple de formule simple
=A1 + B1
Cette formule calcule la somme des valeurs contenues dans les cellules A1 et B1.
A1 et B1 sont des références de cellule.
Mettons cette formule en pratique directement dans Excel.
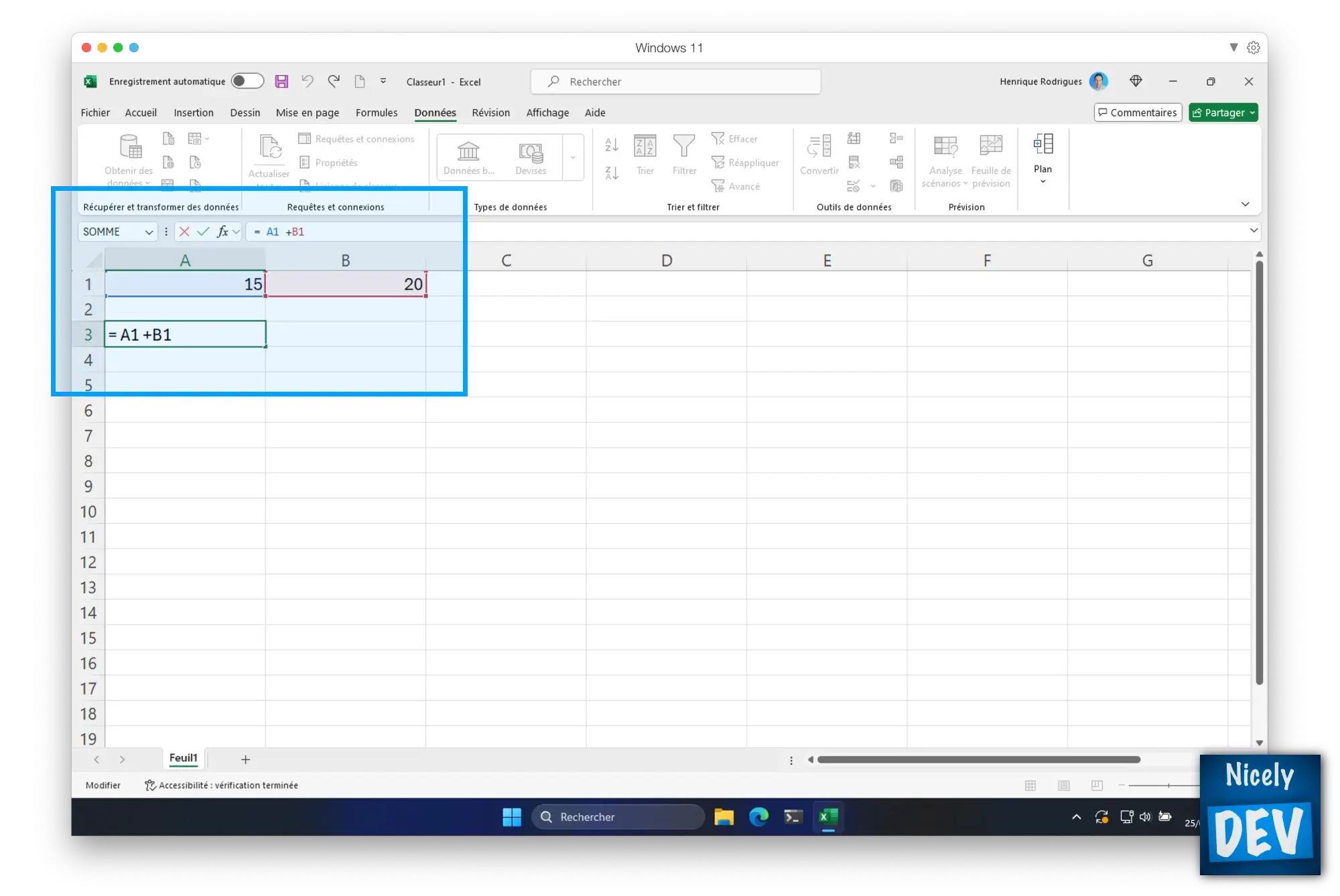
la formule est maintenant appliquée, et pour plus de clarté, Excel identifie visuellement les cellules impliquées en colorant leurs références dans la formule.
Quel sera le résultat lorsque nous cliquerons sur Entrée ou Tab ?
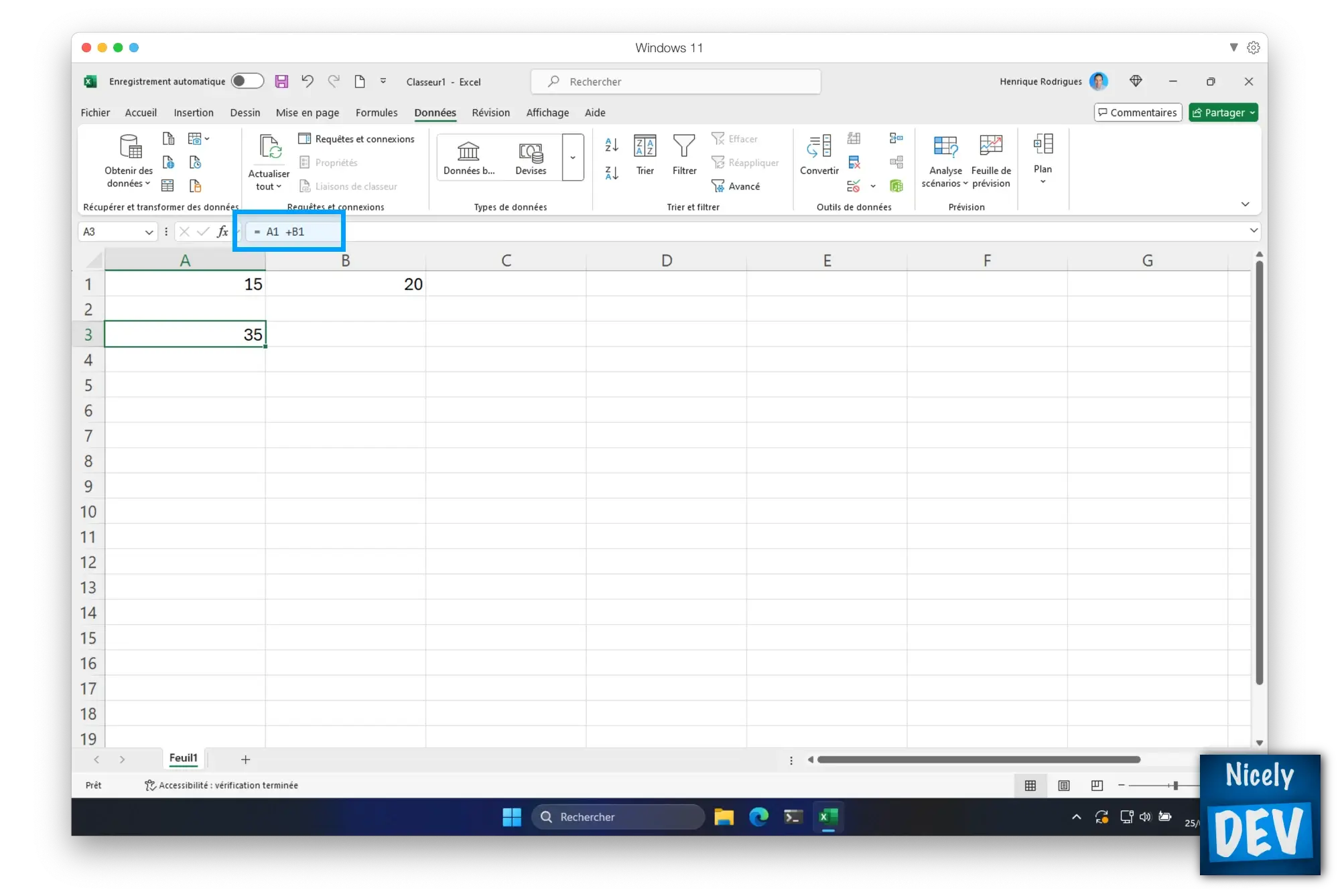
Le résultat est de 35 (15 + 20). Le calcul a été fait !
Si nous modifions la valeur de la cellule A1, par exemple en remplaçant son contenu par 60, le résultat de la formule s'adaptera automatiquement à ce changement.
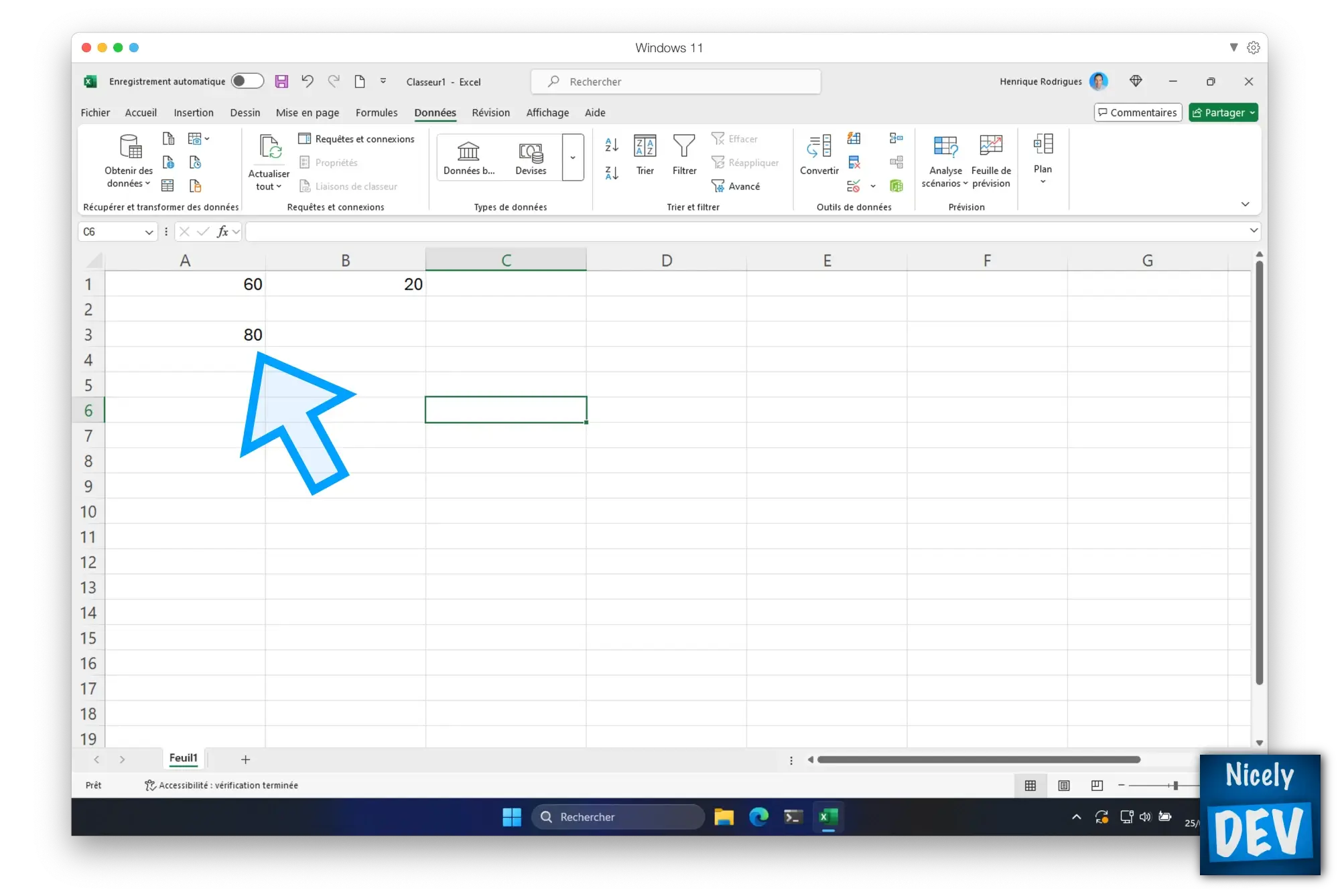
Copier une cellule contenant une formule
Copier une cellule
Vous pouvez tout à fait copier une cellule contenant une formule. Cependant, le résultat de cette copie peut surprendre les utilisateurs débutants d'Excel.
Nous allons utiliser un nouvel exemple.
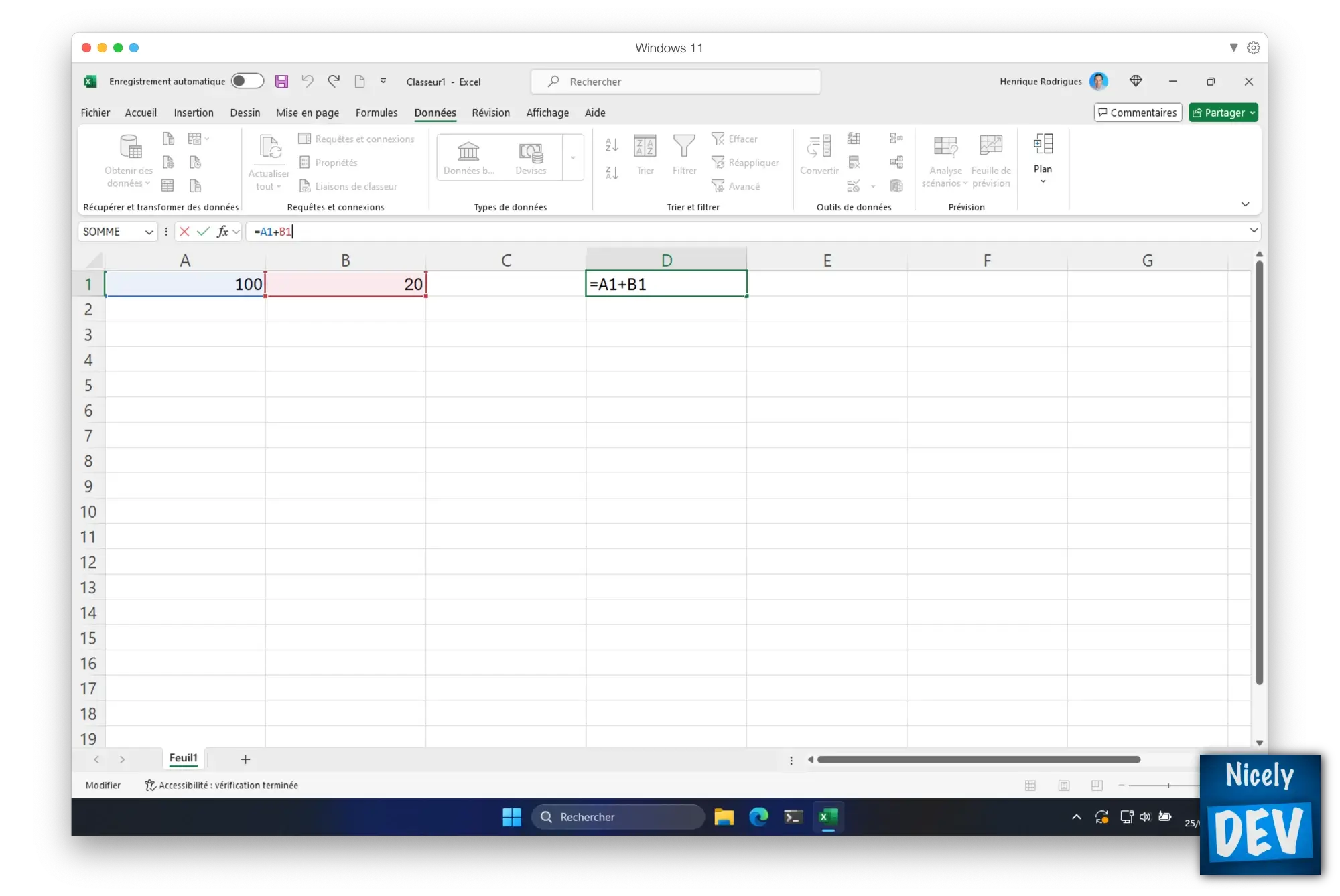
Nous allons maintenant copier la cellule D1 sur plusieurs cellules situées en dessous.
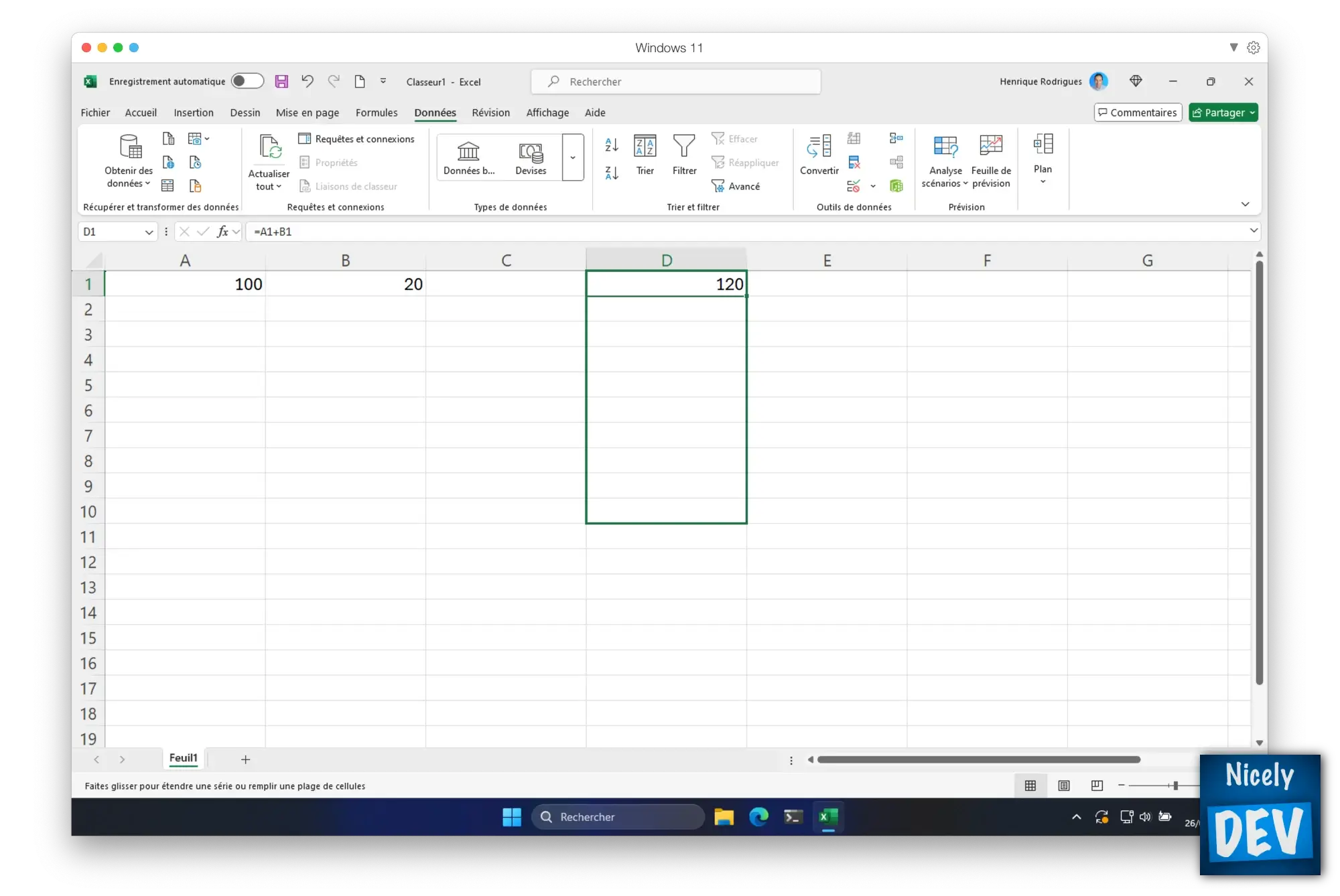
Résultat
Quel va être le résultat ?
Est-ce que l'on va retrouver le résultat de l'addition.
Voyons cela ensemble 🧐 !
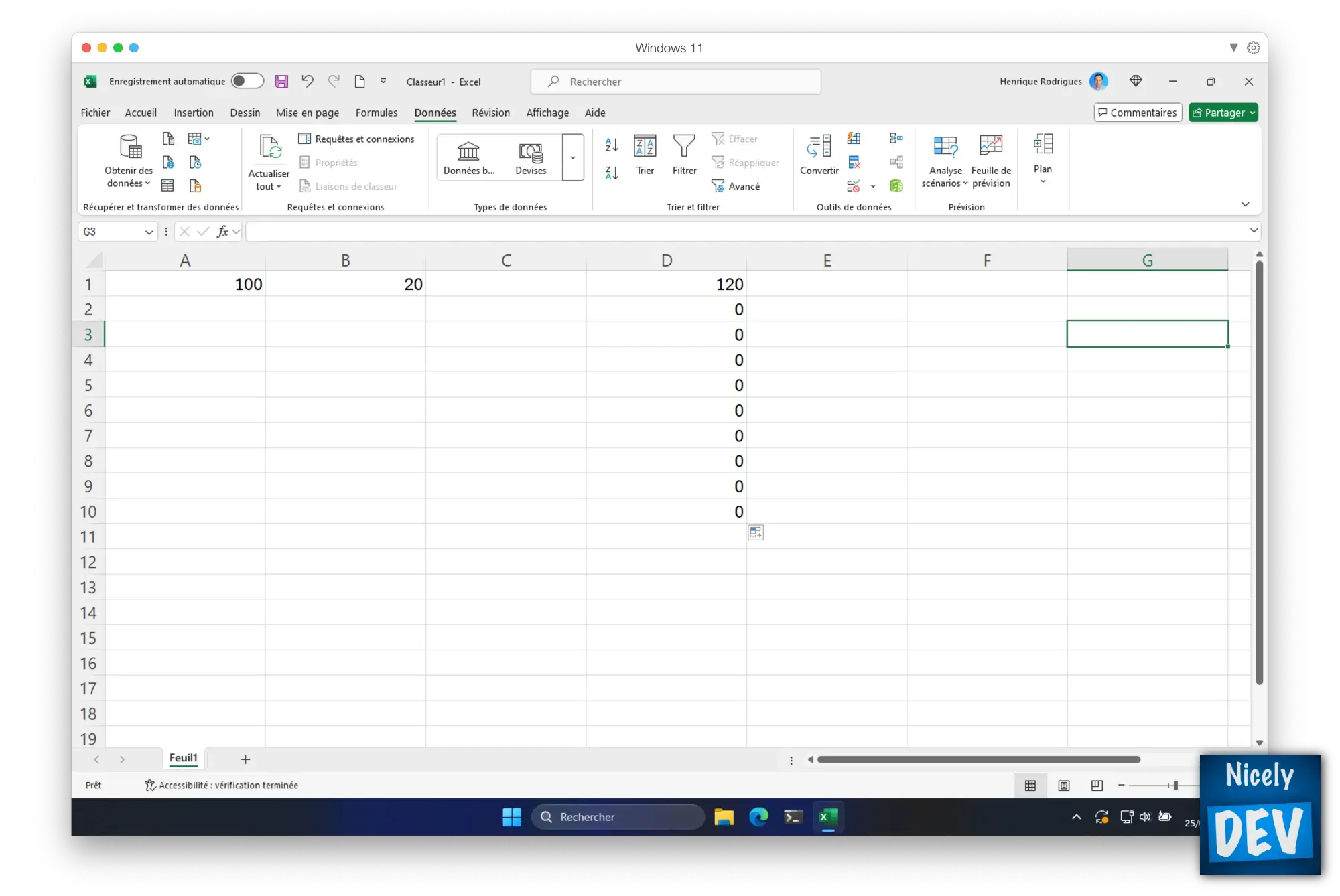
Et bien non ! Le résultat est de 0. Pourquoi ?
Formule : formuletest()
Pour vérifier les formules présentes dans les cellules copiées, nous allons utiliser une autre formule dans la colonne E qui affiche le contenu de la formule dans une cellule.
formuletest(D1)
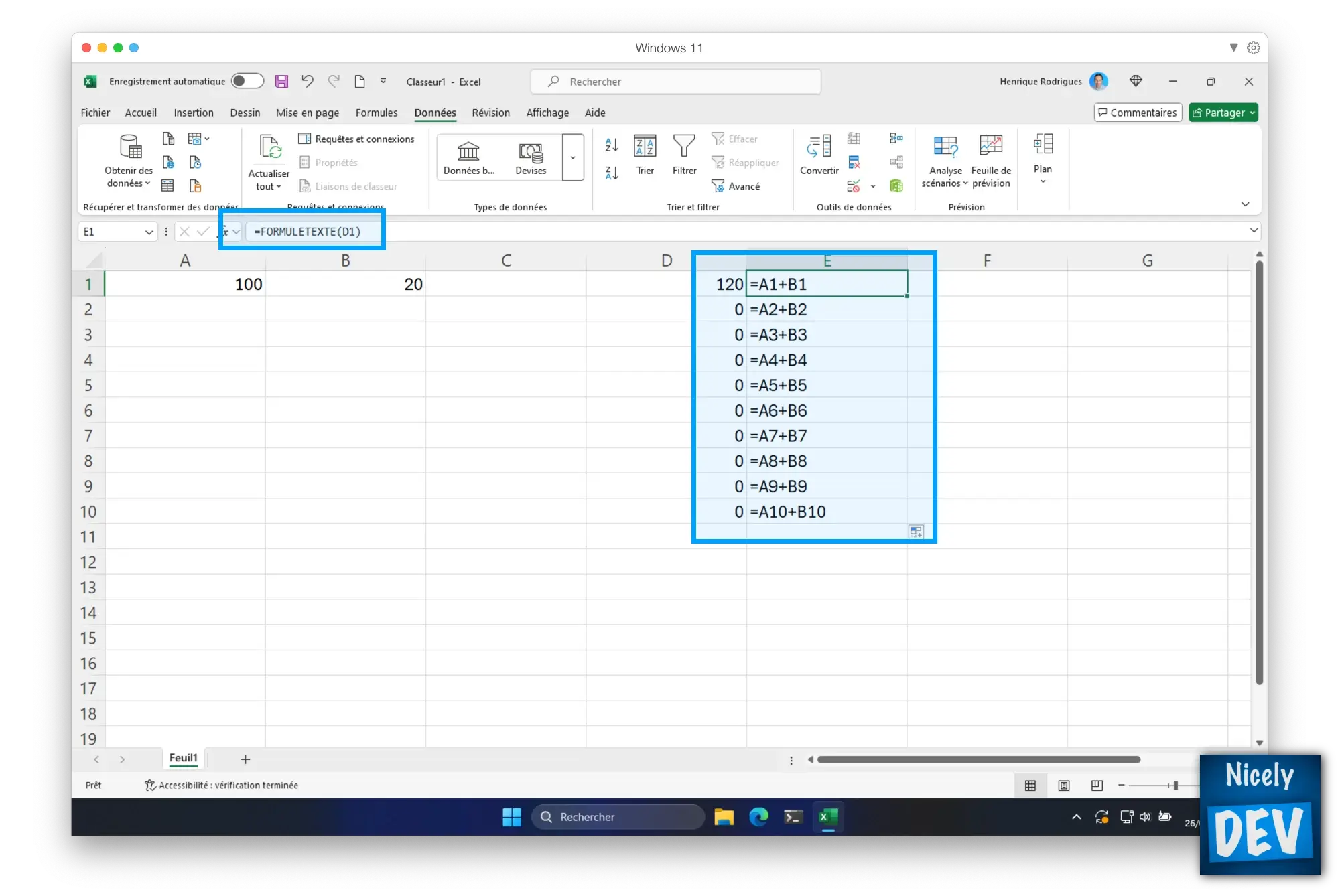
Comme vous pouvez le constater, le formule ont changé. Effectivement, lorsque l'on copie une formule, celle-ci s'adapte à la ligne.
C'est également vrai pour les colonnes.
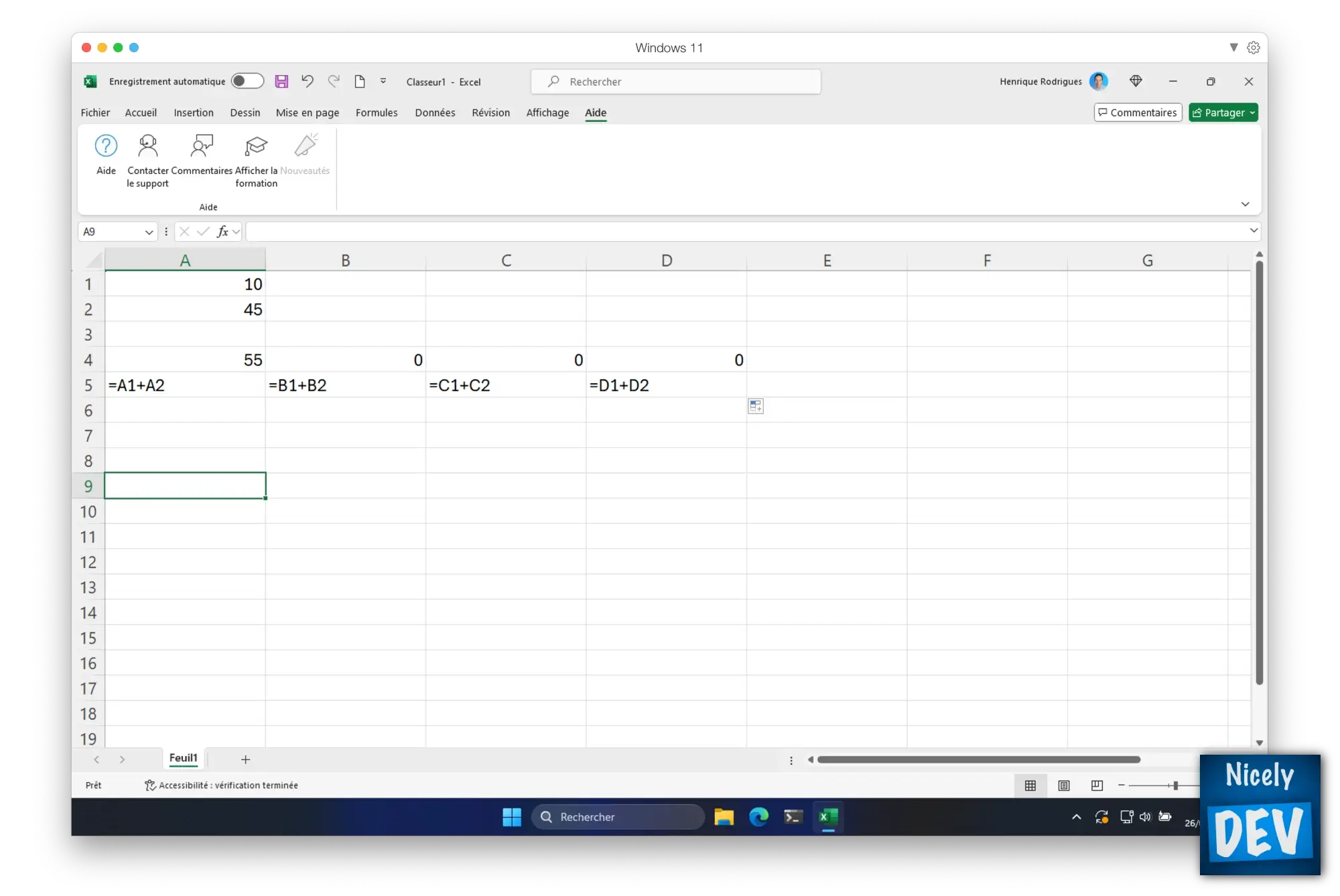
C’est très pratique dans certains cas 😃. Cependant, parfois, on souhaite empêcher cet automatisme.
Références relatives, absolues et mixtes
Je vous invite à retenir trois expressions :
- Références relatives
- Références absolues
- Références mixtes
Quelles sont les différences entre ces trois expressions ?
Références relatives
Ces références (par exemple A1) changent lorsque la formule est copié dans une cellule. C'est ce que nous avons constaté dans la section précédente 😏.
Références absolues
Contrairement aux références relatives, les références absolues ne changent pas lorsque la formule est copié 😮.
Eh oui !
Et cela nous sera très utile dans certains cas 😉 !
Comment faisons-nous pour transformer nos références en références absolues ?
En ajoutant deux "$" !
$A$1
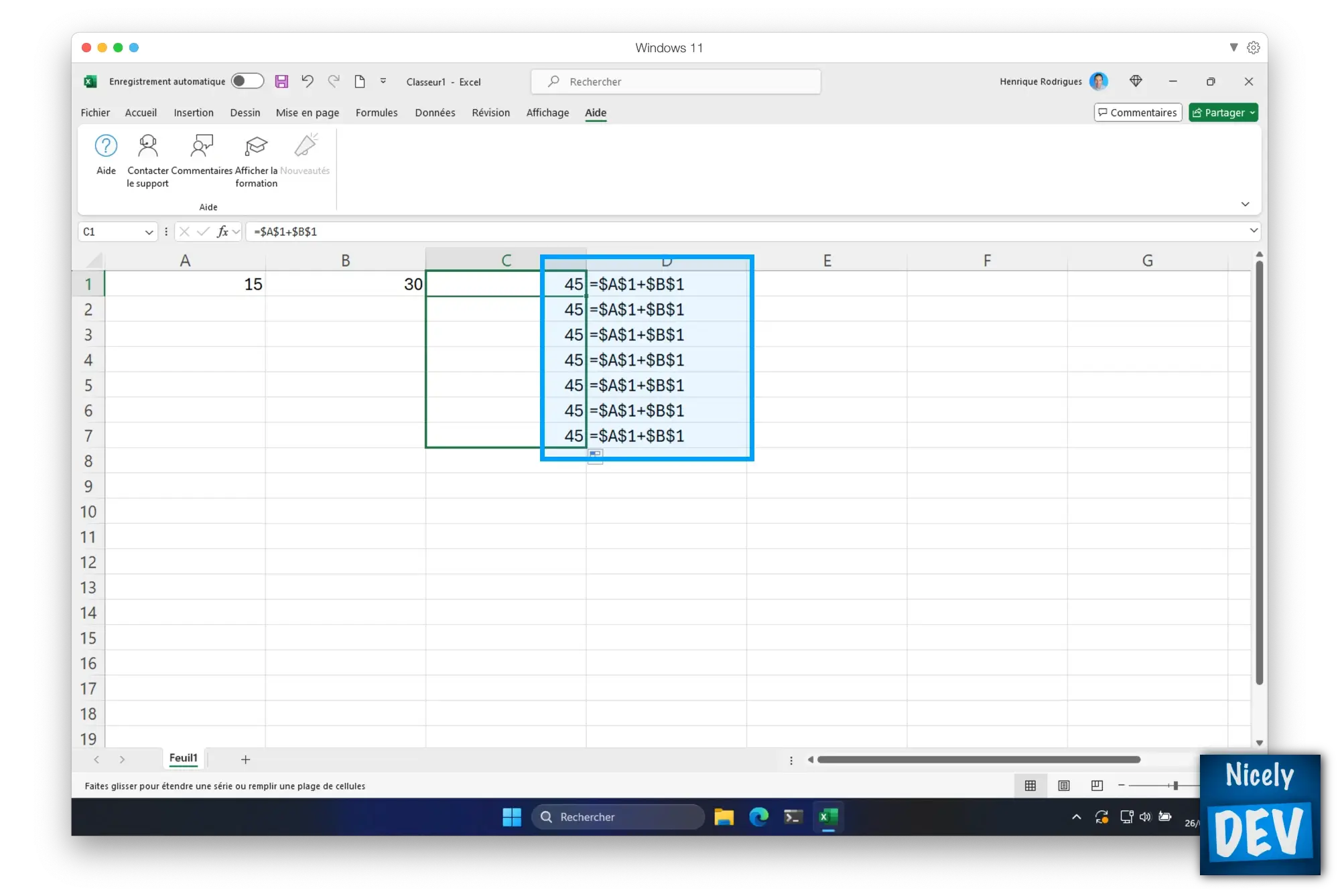
Nous avons copié C1 et les formules dans C2, C3, C4… n'ont pas été modifiées.
Références mixtes
Avec les références mixtes, nous allons comprendre pourquoi nous utilisons deux "$" et dans quels cas un seul "$" suffit.
$A1
Dans cet exemple, "A" restera fixe si l’on copie la référence, tandis que "1" s’ajustera.
Pour bien comprendre la mécanique, regardez bien l'image ci-dessous.
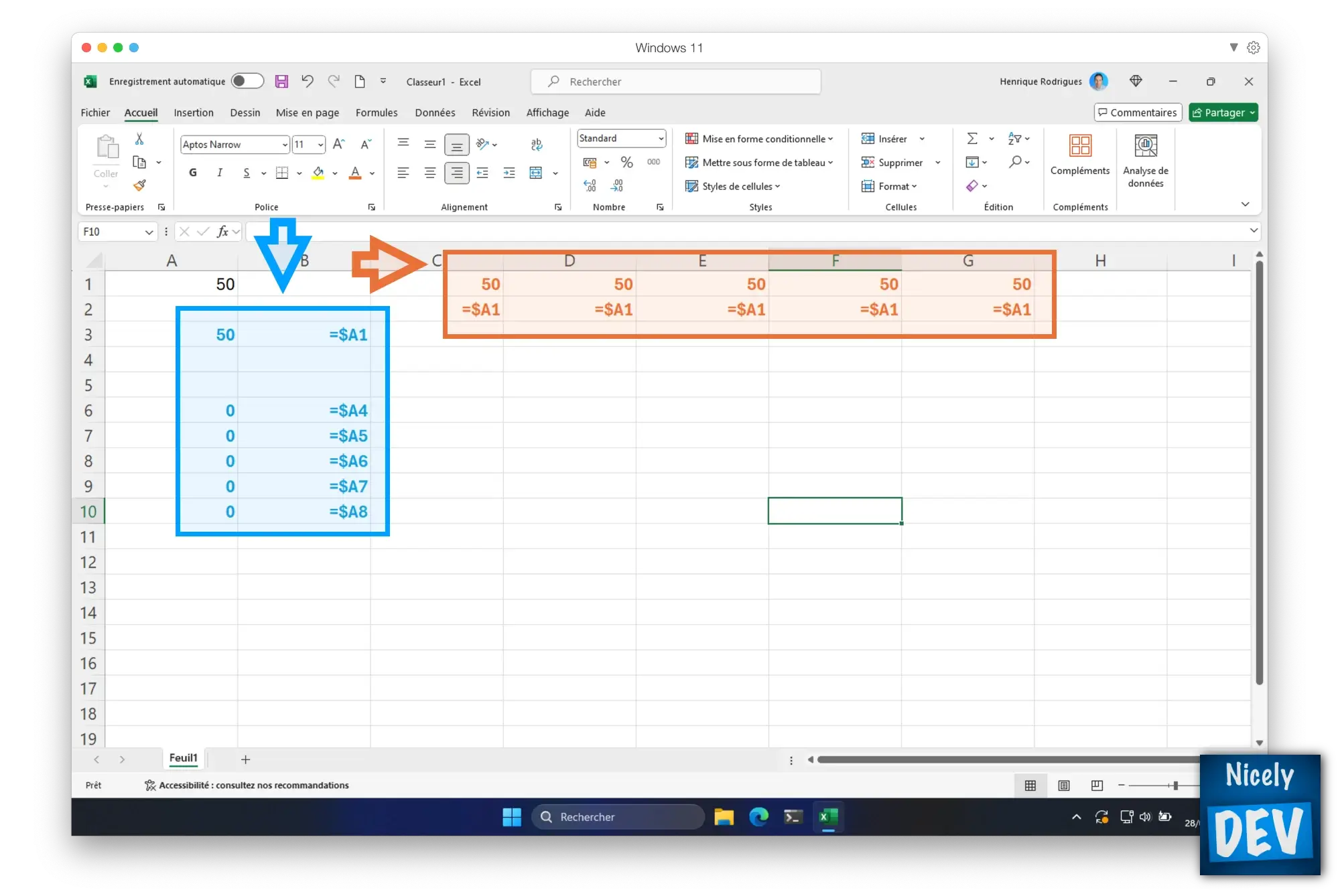
On peut comprendre l’effet des références mixtes de la manière suivante : dans une référence mixte, l’élément précédé d’un “$” reste fixe lorsqu’on copie la cellule Excel (que ce soit vers le bas ou vers la droite), tandis que l’autre élément s’ajuste en fonction de la nouvelle position. Par exemple, dans la référence $A1, la colonne A reste fixe, mais la ligne 1 s’adapte.
Pour illustrer, dites-vous que "$" bloque la référence !
🚨 Il est crucial de bien comprendre ce concept. Si ce n’est pas clair, consultez à nouveau l’image.
Auto-complétion ou auto-saisie des formules
Prenons un moment pour examiner une fonctionnalité d’Excel : l’auto-complétion ou l’auto-saisie des formules. Automatiquement, lorsque nous commençons à taper une formule, Excel propose une liste de suggestions potentielles.
On va observer un exemple.
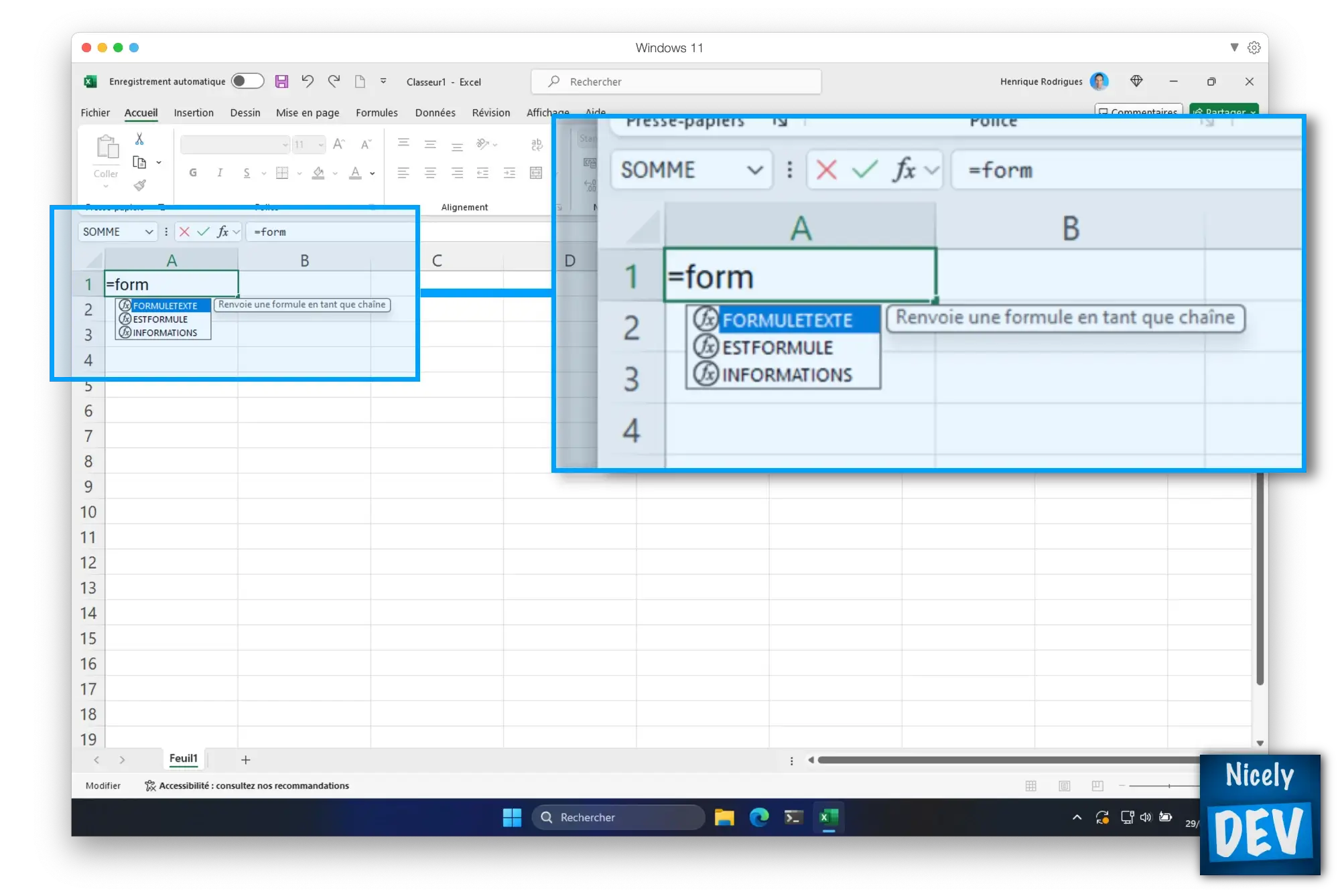
Vous voyez 👀 ! En commençant à taper une commande, plusieurs options nous sont proposées. On nous indique également l’action de la fonction.
Pour sélectionner une proposition, appuyer sur Tab !
