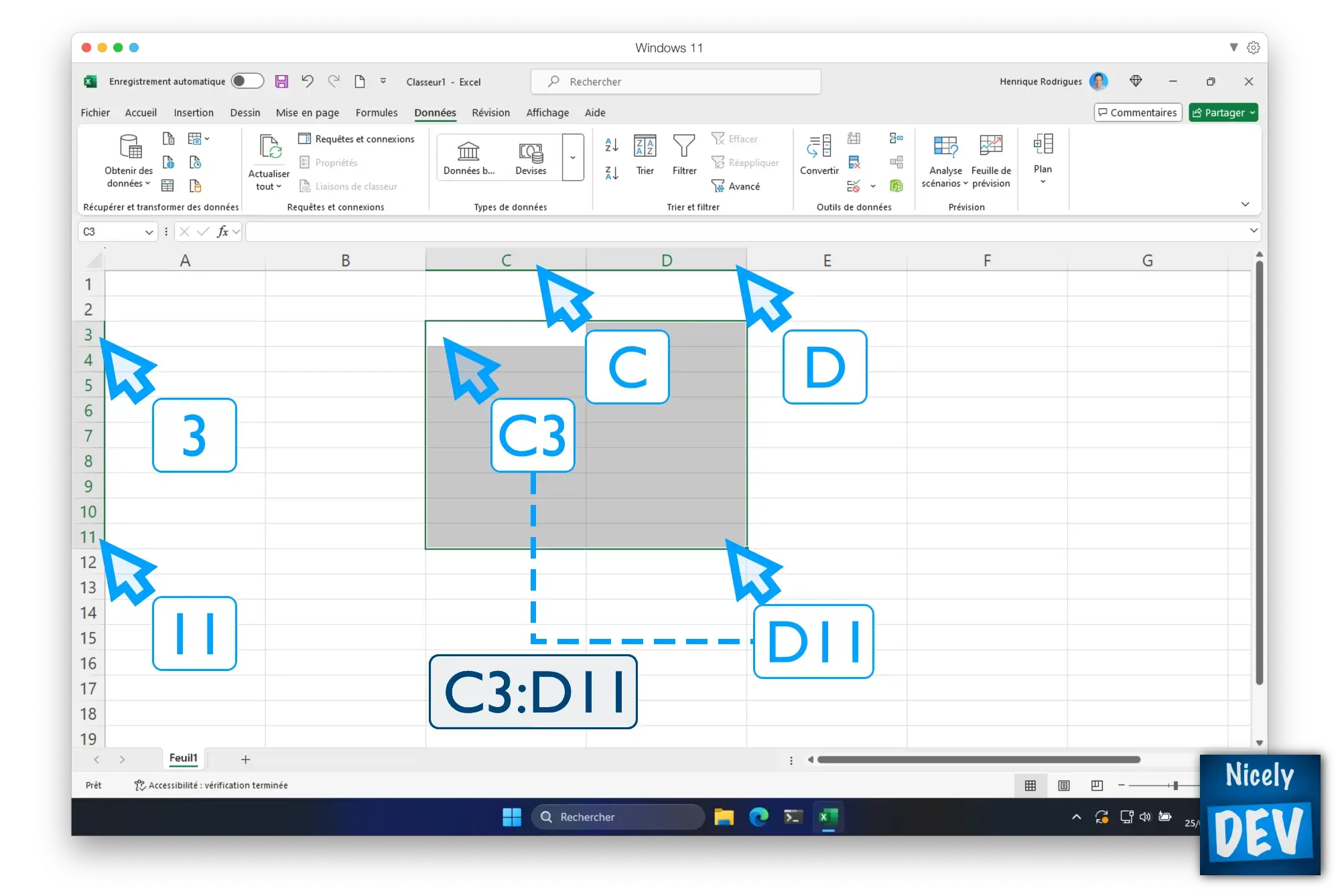Saisie et manipulation de données de base
Dans cette leçon, nous allons manipuler des données dans Excel.
L'interface d'Excel
Nous avons découvert ensemble dans la leçon précédente l'interface d'Excel. Pour manipuler des données, nous allons nous concentrer sur le Ruban, sur la barre de formule, sur les cellules, sur les lignes et sur les colonnes.
Se déplacer sur le tableur
Pour vous déplacer, vous avez deux options : utiliser les flèches directionnelles du clavier ou la souris. Vous verrez alors la cellule active se déplacer.
La cellule active est celle entourée d’un rectangle vert, et celle dans laquelle nous pouvons travailler.
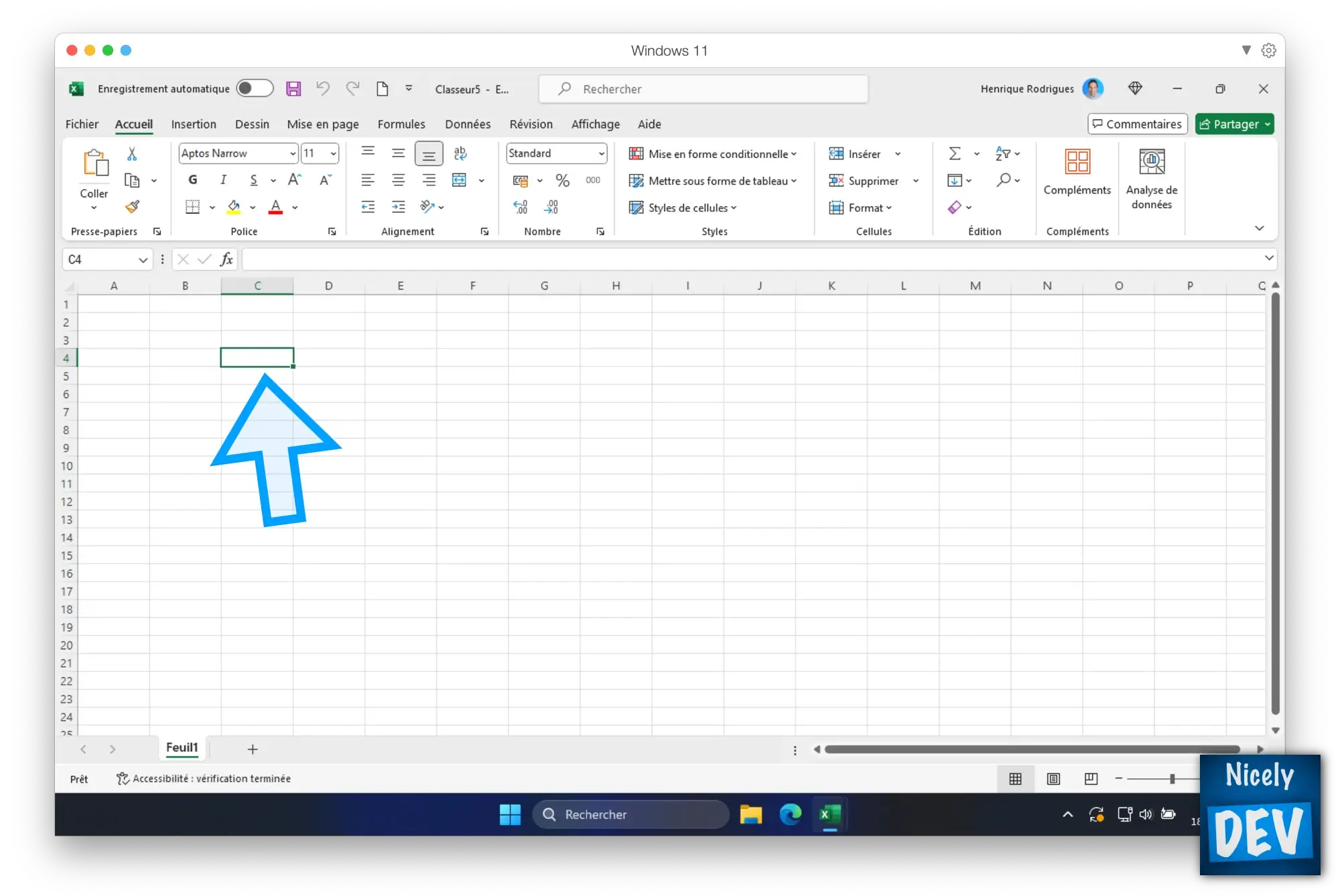
Saisir des données
Saisir un texte
La saisie de texte dans Excel est simple. Cliquez sur une cellule pour la sélectionner, puis tapez le texte que vous souhaitez entrer. Appuyez sur Entrée pour valider la saisie ou sur Tab pour passer à la cellule suivante.
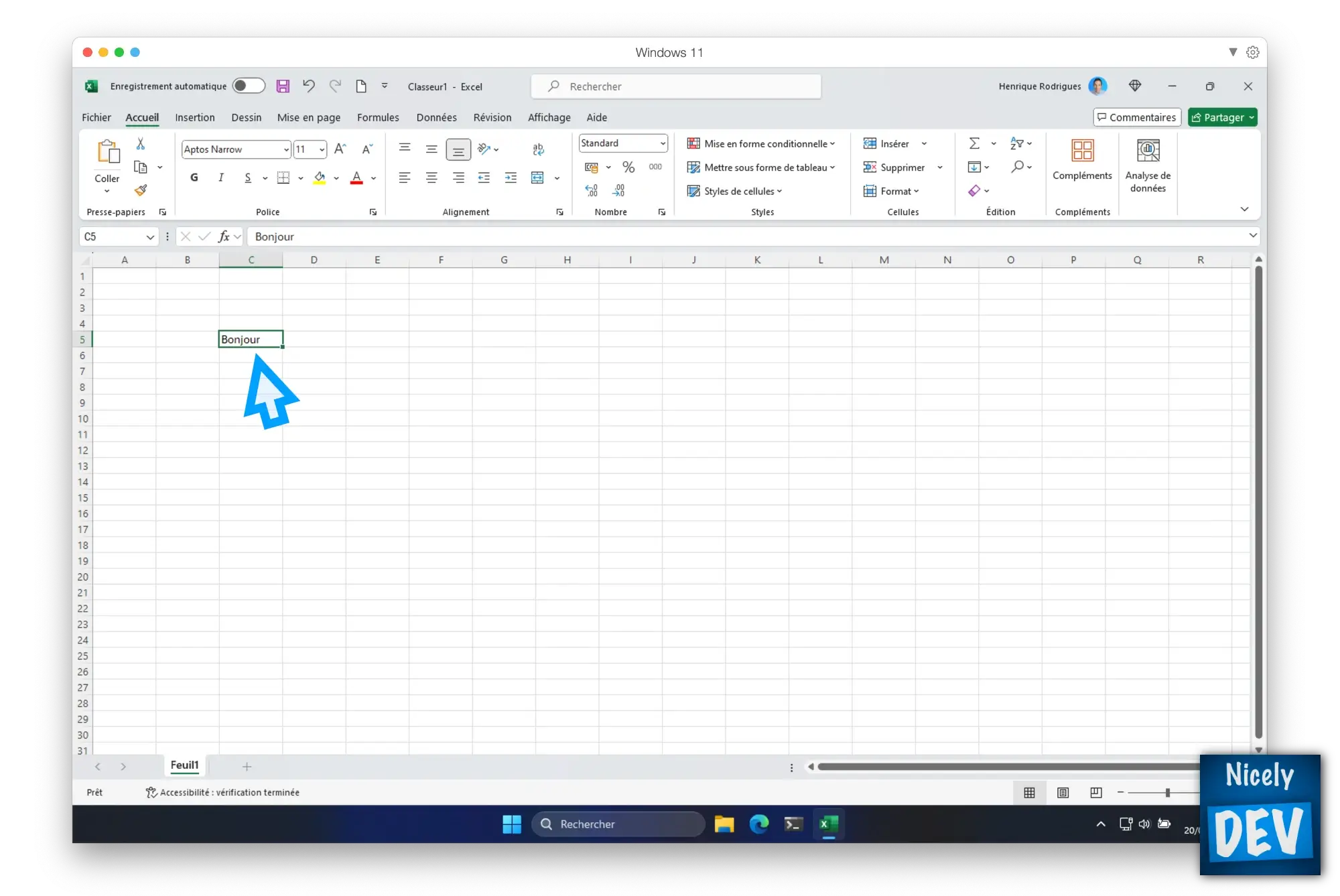
Saisir un nombre
Pour entrer des nombres, sélectionnez une cellule et tapez le nombre souhaité. Appuyez sur Entrée pour valider. Notez qu’Excel reconnaît automatiquement les formats numériques et peut appliquer un format standard.
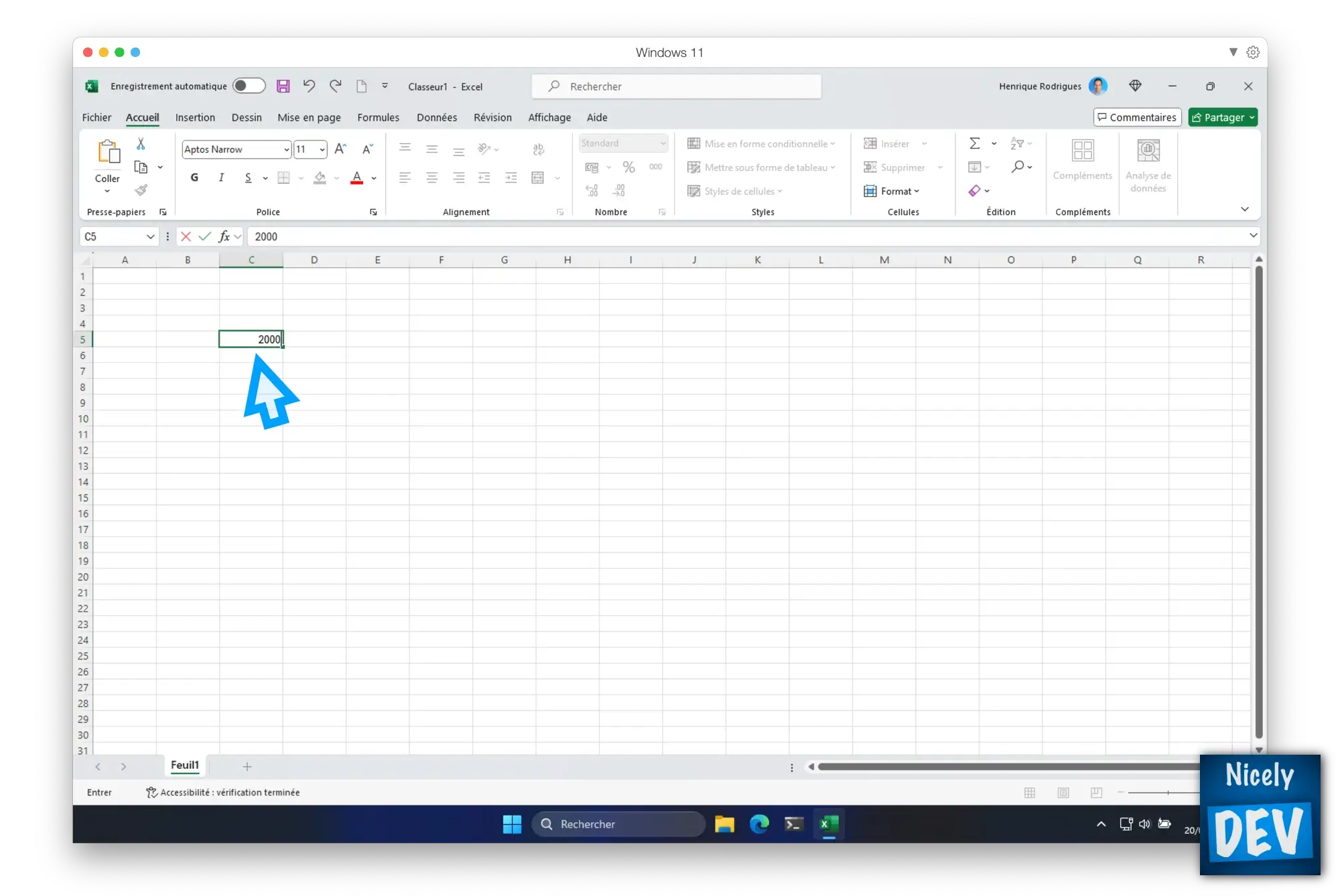
Saisir des dates et des heures
Dates
Il est possible de saisir des dates différentes manières :
- 20/07/2024
- 20-mars-2024
- ...
Excel convertira le format de la cellule en date. Cela signifie qu'Excel considérera cette cellule comme étant une date.
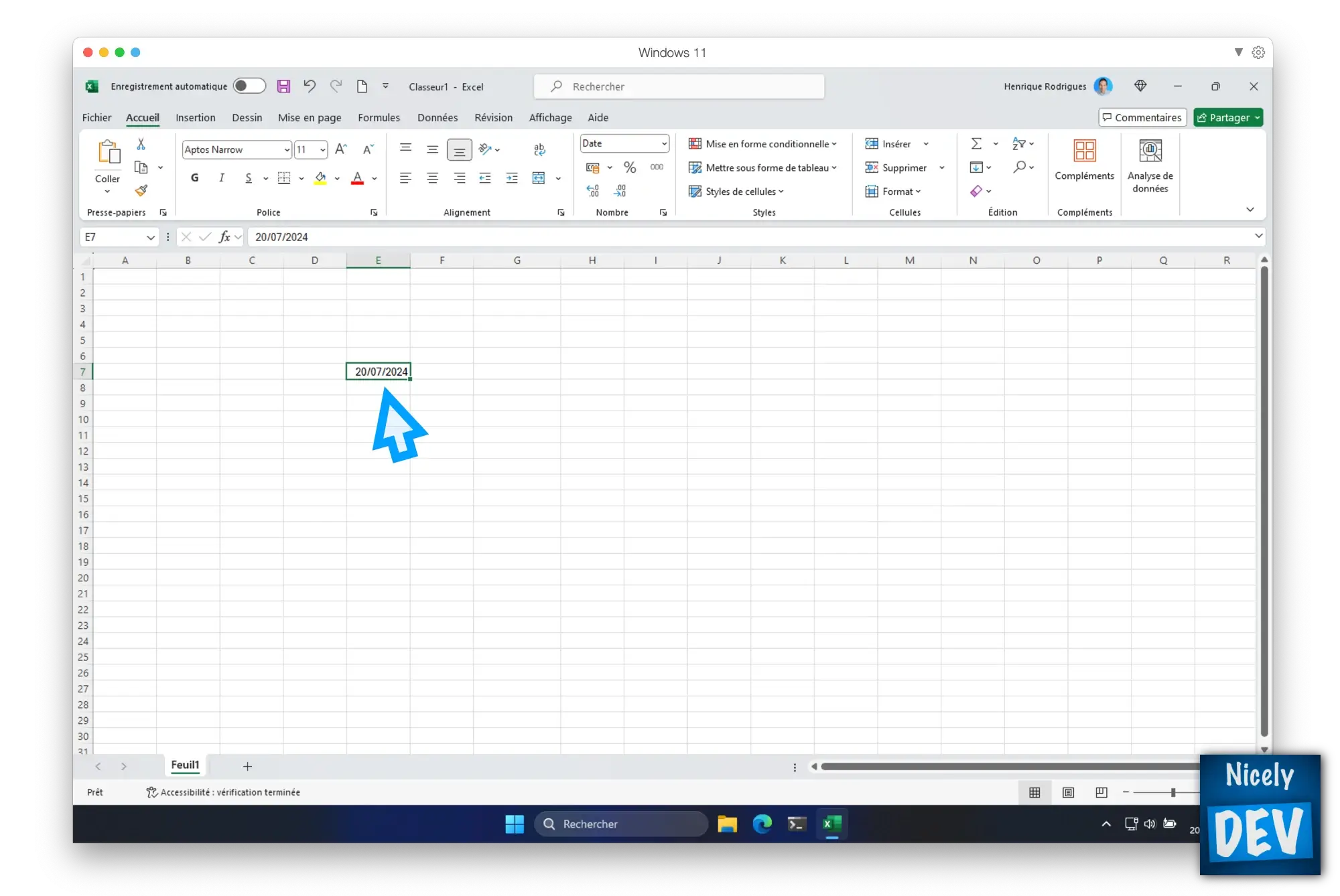
Heures
De la même manière, il est possible d'insérer des heures :
- 12:30
- ...
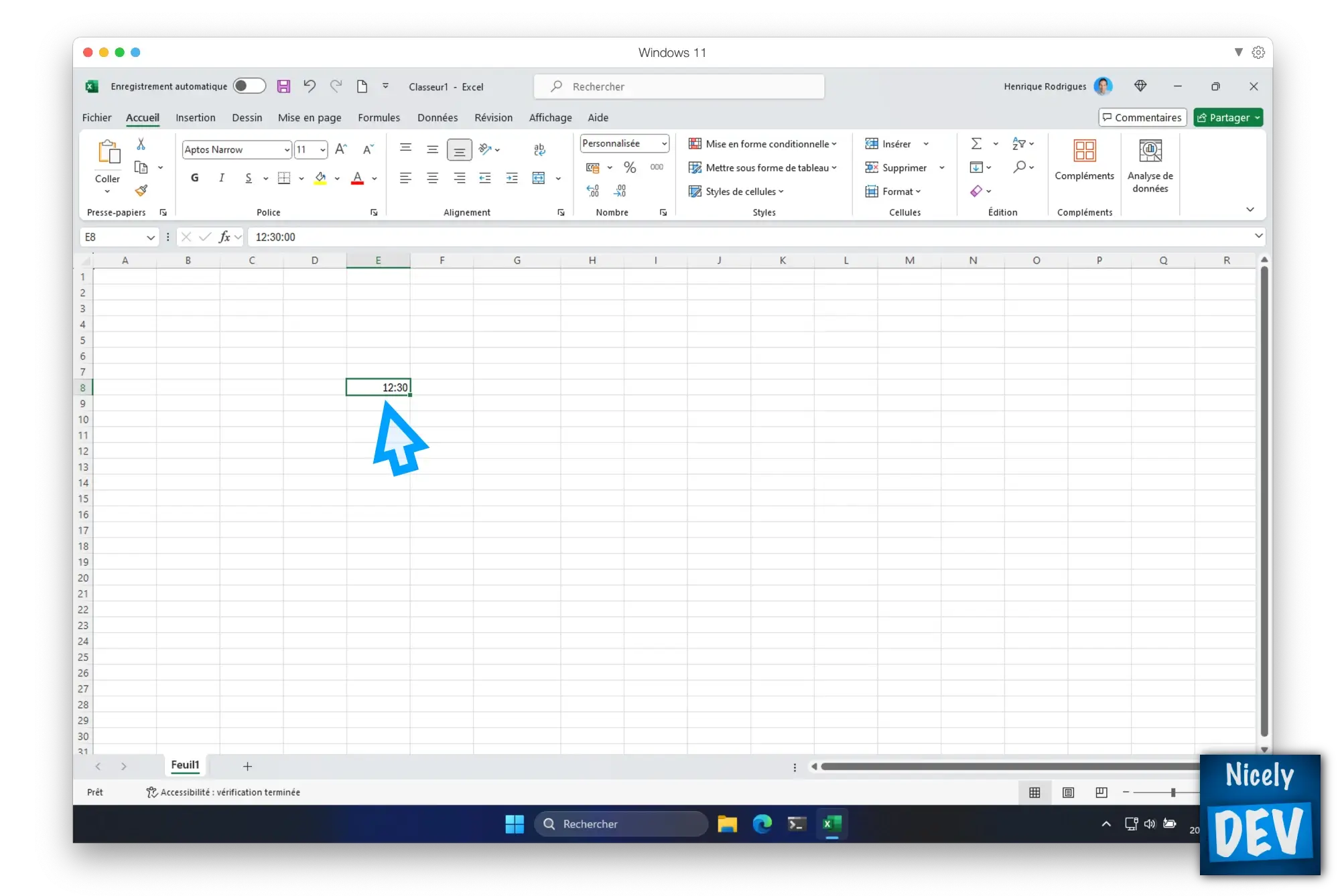
Format de la cellule
Les cellules dans Excel ont un format spécifique.
Un format se réfère à la manière dont les données dans les cellules sont comprises par Excel et comment elles sont présentées visuellement.
Par défaut, le format d'une cellule est "Standard". Mais il est possible de le changer. Il existe plusieurs manières d'atteindre cet objectif.
Ruban
Dans l'onglet Accueil du Ruban, il est possible de changer une date courte en date longue par exemple.
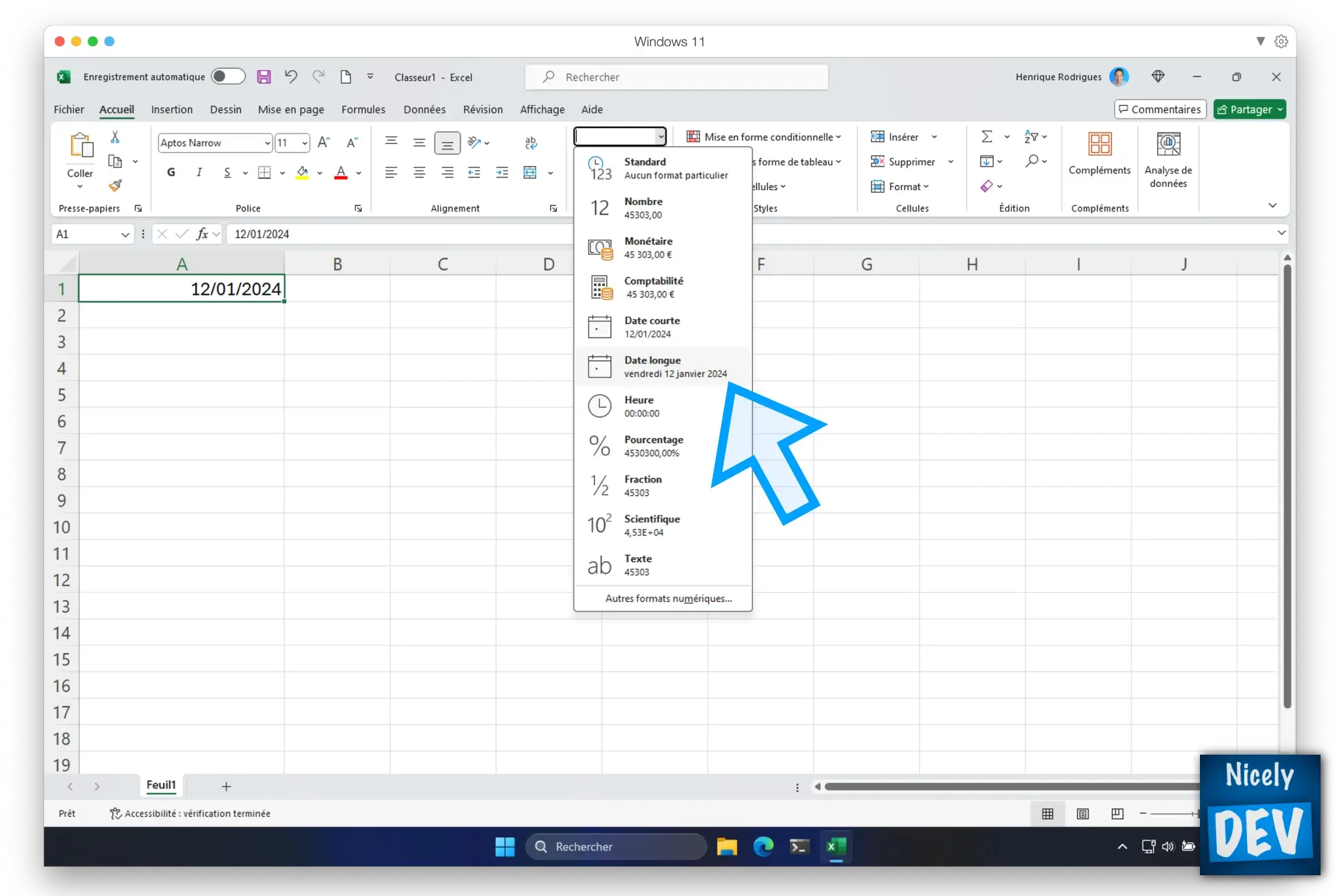
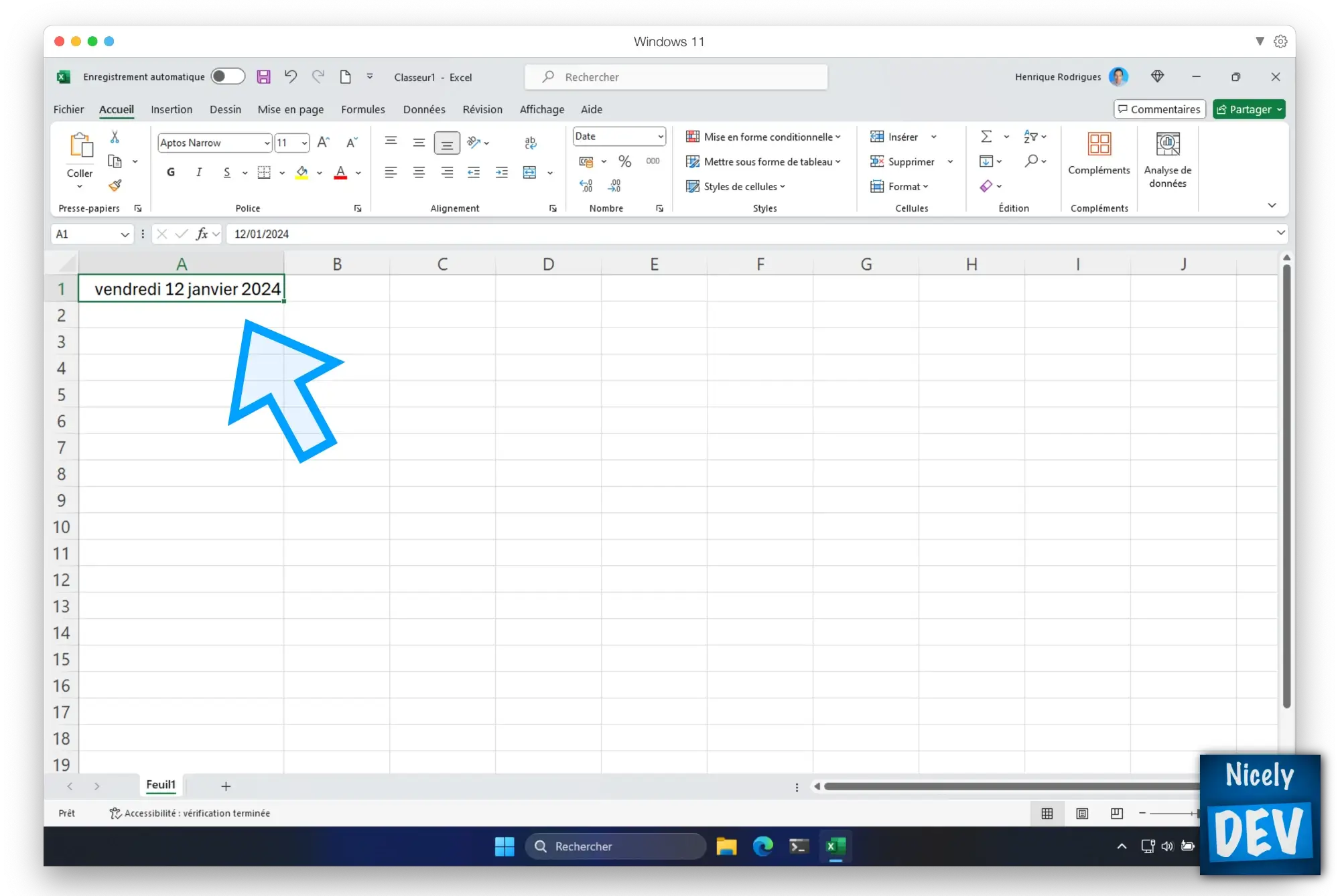
Comme vous pouvez le voir, il est possible d'utiliser plusieurs format.
Clique droit
Grâce au clique droit de la souris sur une cellule, vous pouvez accéder au "Format de la cellule". Une liste de format apparaîtra. Il vous suffit de choisir celle que vous désirez.
- Standard
- Nombre
- Monétaire
- Comptabilité
- Date
- Heure
- Pourcentage
- Fraction
- Scientifique
- Texte
- Spécial
- Personnalisé
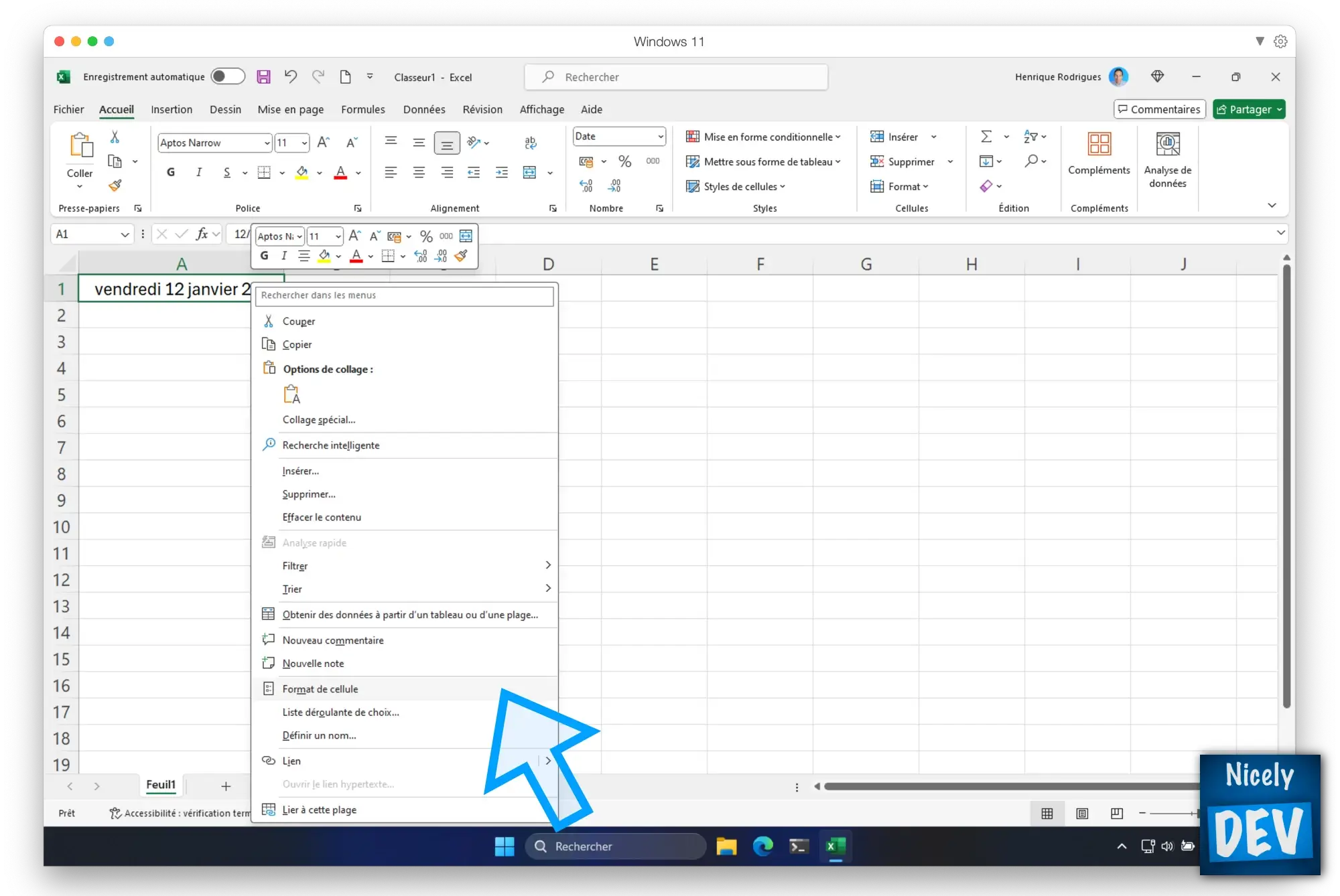
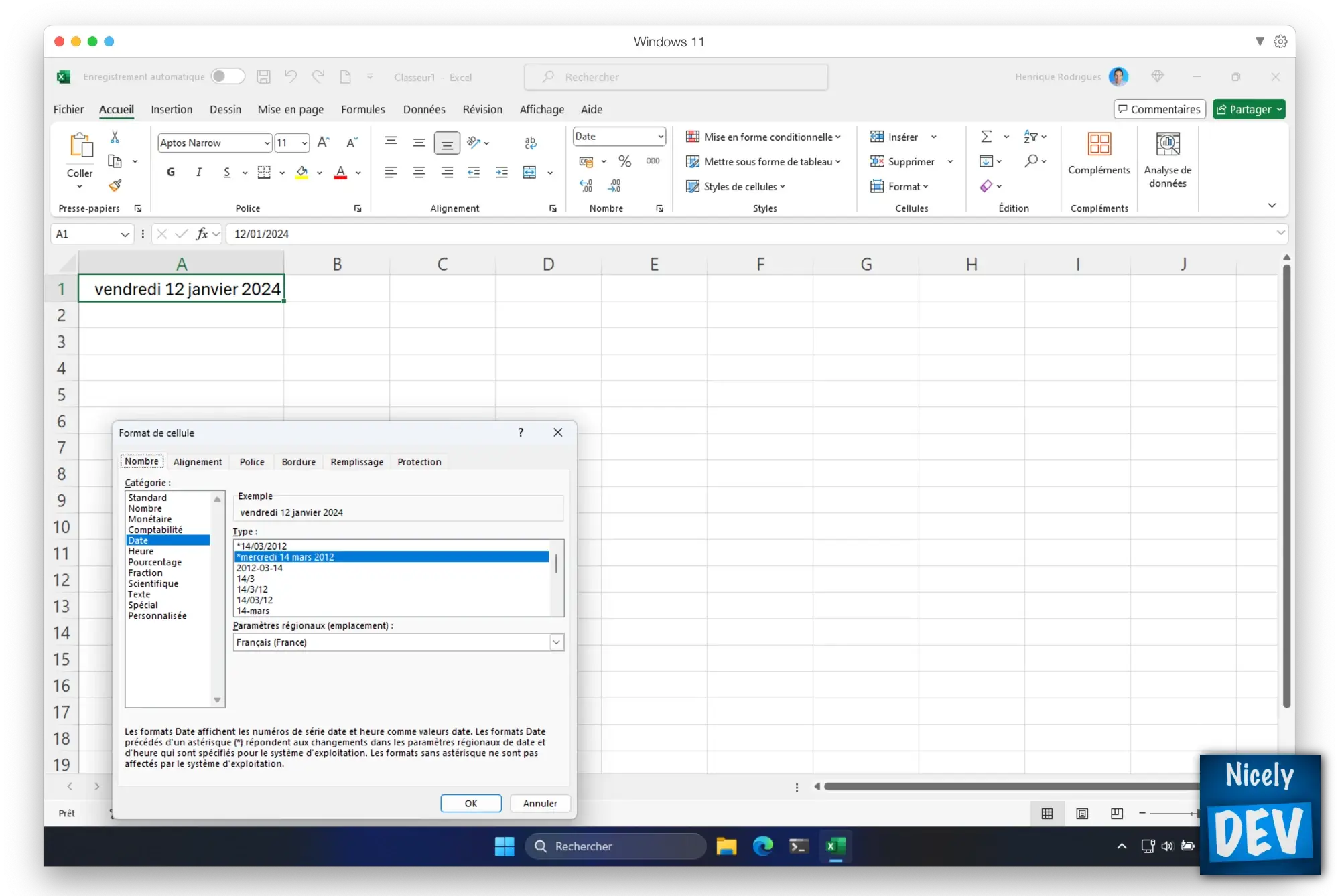
Remplissage automatique
Excel propose une fonction très utile pour ses utilisateurs : le remplissage automatique. Cette fonctionnalité permet de compléter rapidement des séries de données. Pour l’utiliser, il suffit de placer le curseur sur le coin inférieur droit de la cellule jusqu’à ce qu’il se transforme en croix.
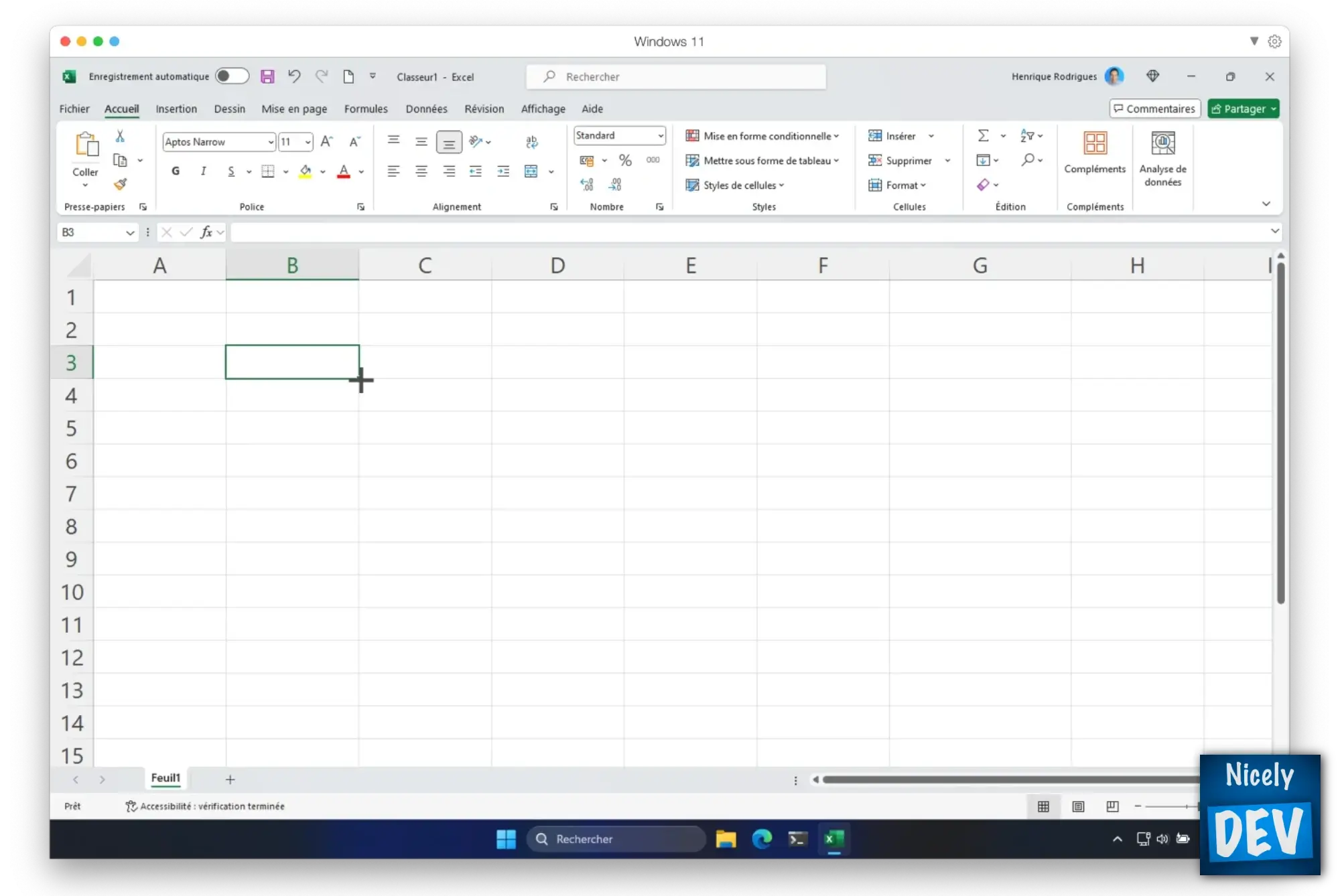
Par exemple, en tapant “Janvier” dans une cellule et en utilisant la fonction de remplissage automatique, tous les autres mois apparaîtront dans les cellules suivantes.
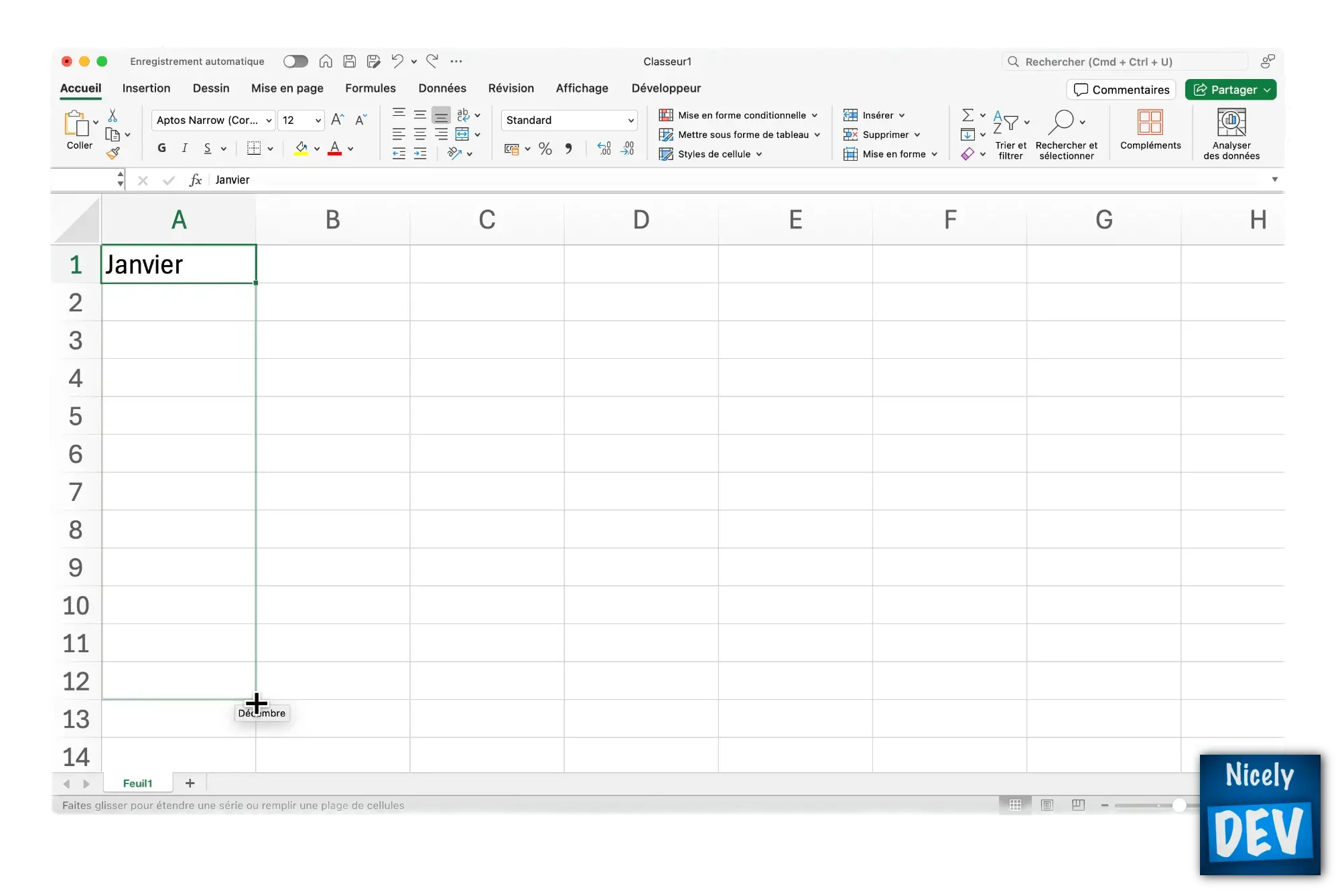
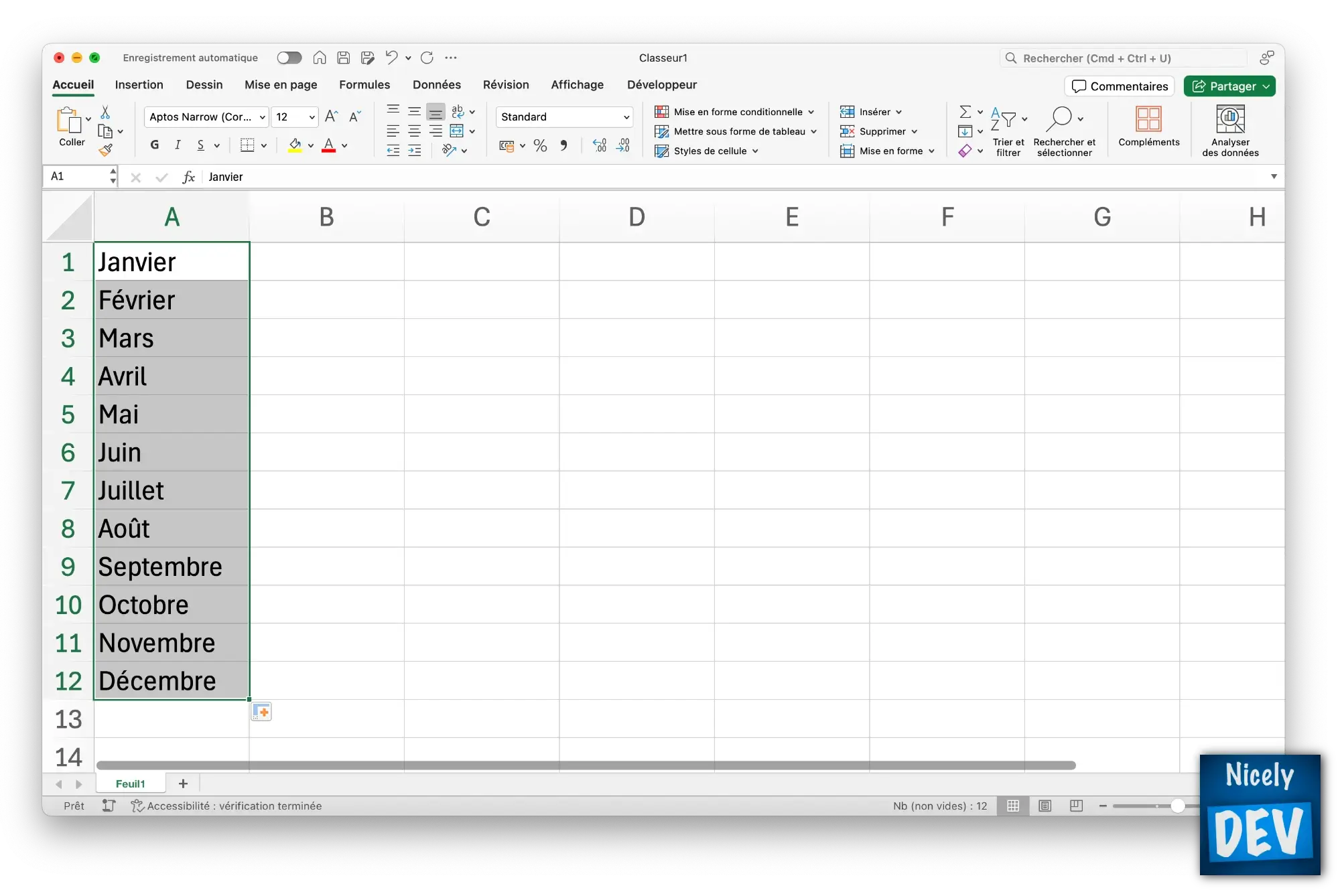
Cela fonctionne également avec les nombres : il suffit de taper les deux premiers chiffres dans les deux premières cellules.
Liste personnalisé
Il est tout a fait possible d'ajouter des liste personnalisé.
Pour cela, allez dans Fichier > Options > Options avancées > Général > Modifier les listes personnalisées.

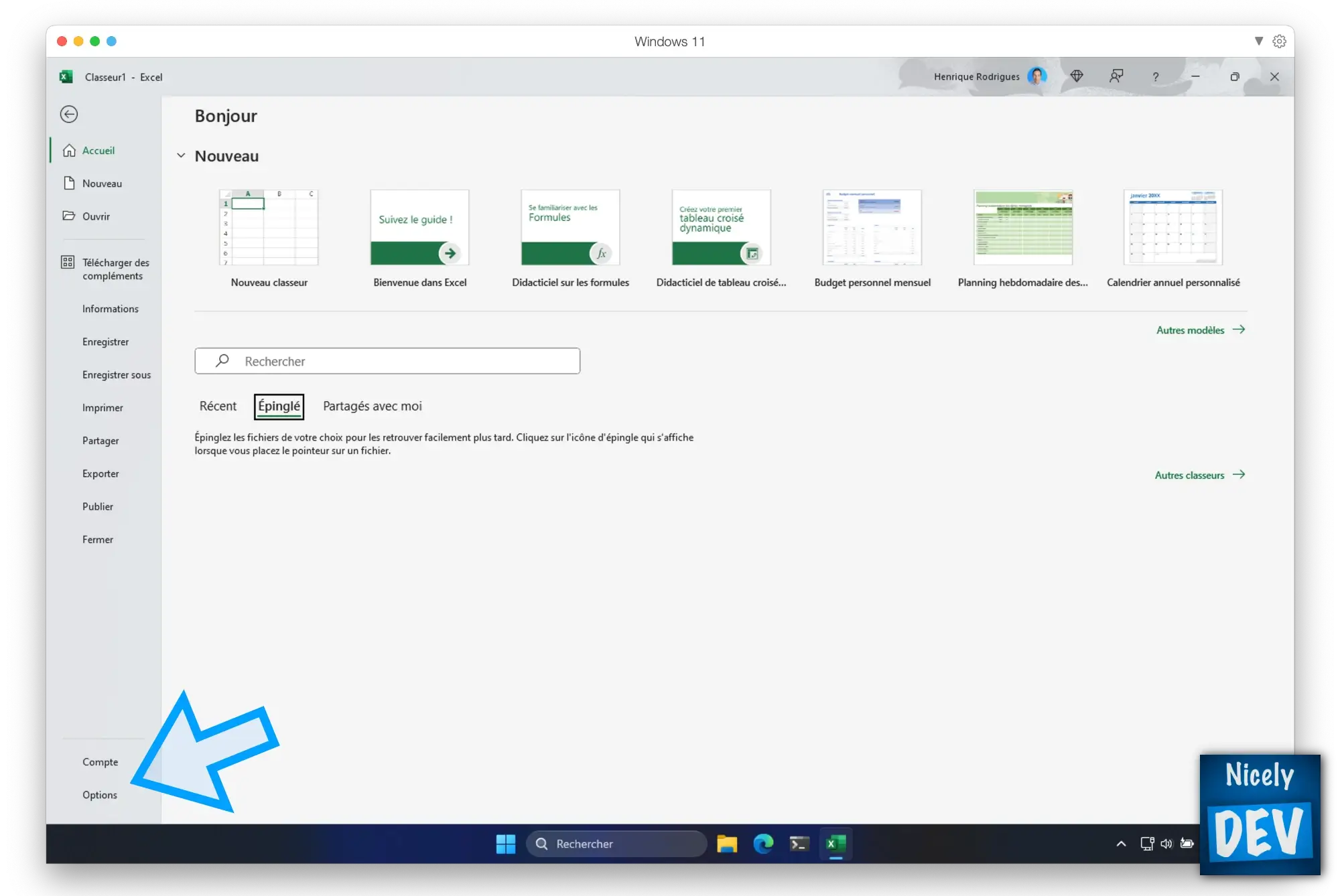
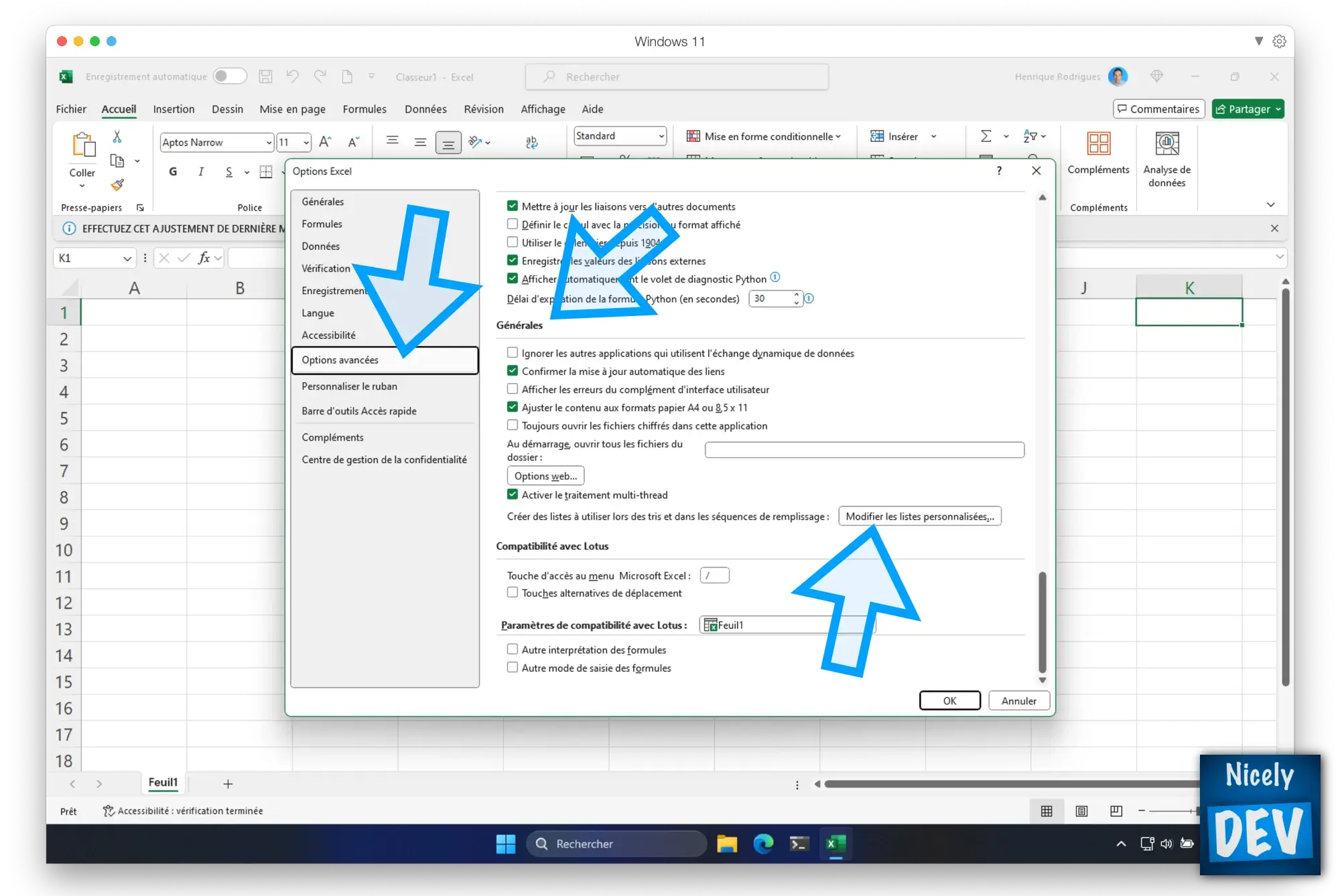
Insérez une liste de votre choix en séparant chaque élément par une virgule et voyez le résultat.
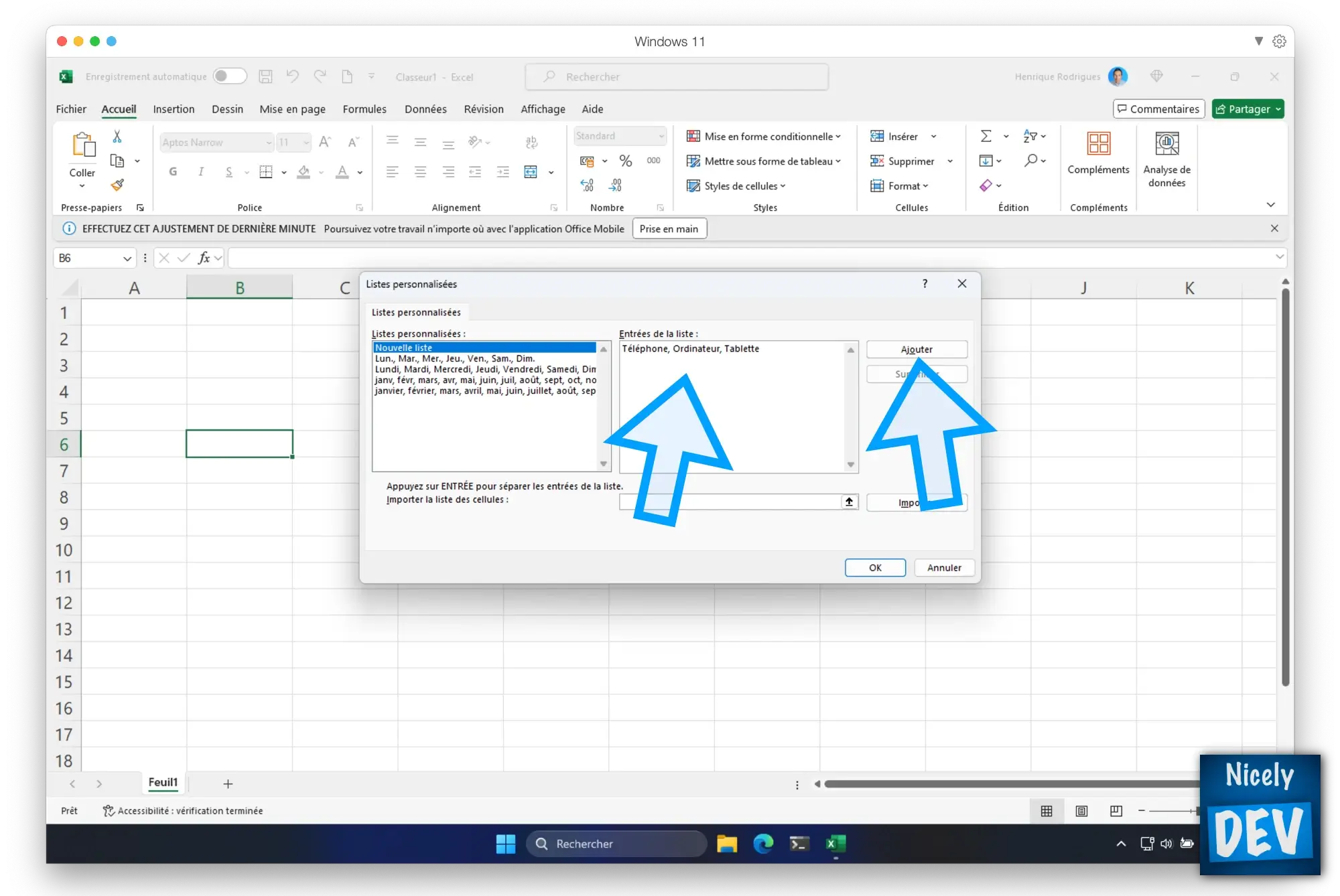
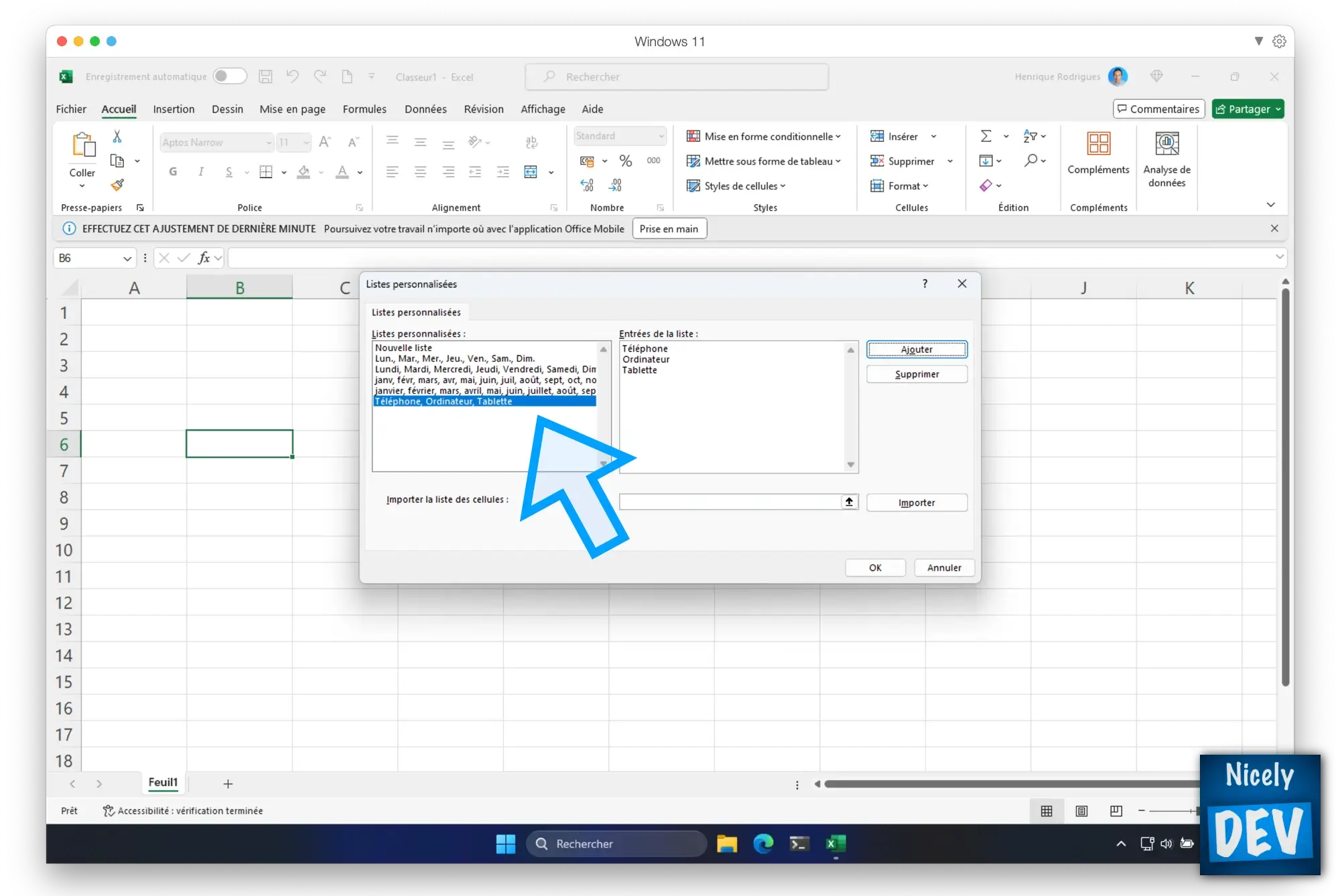
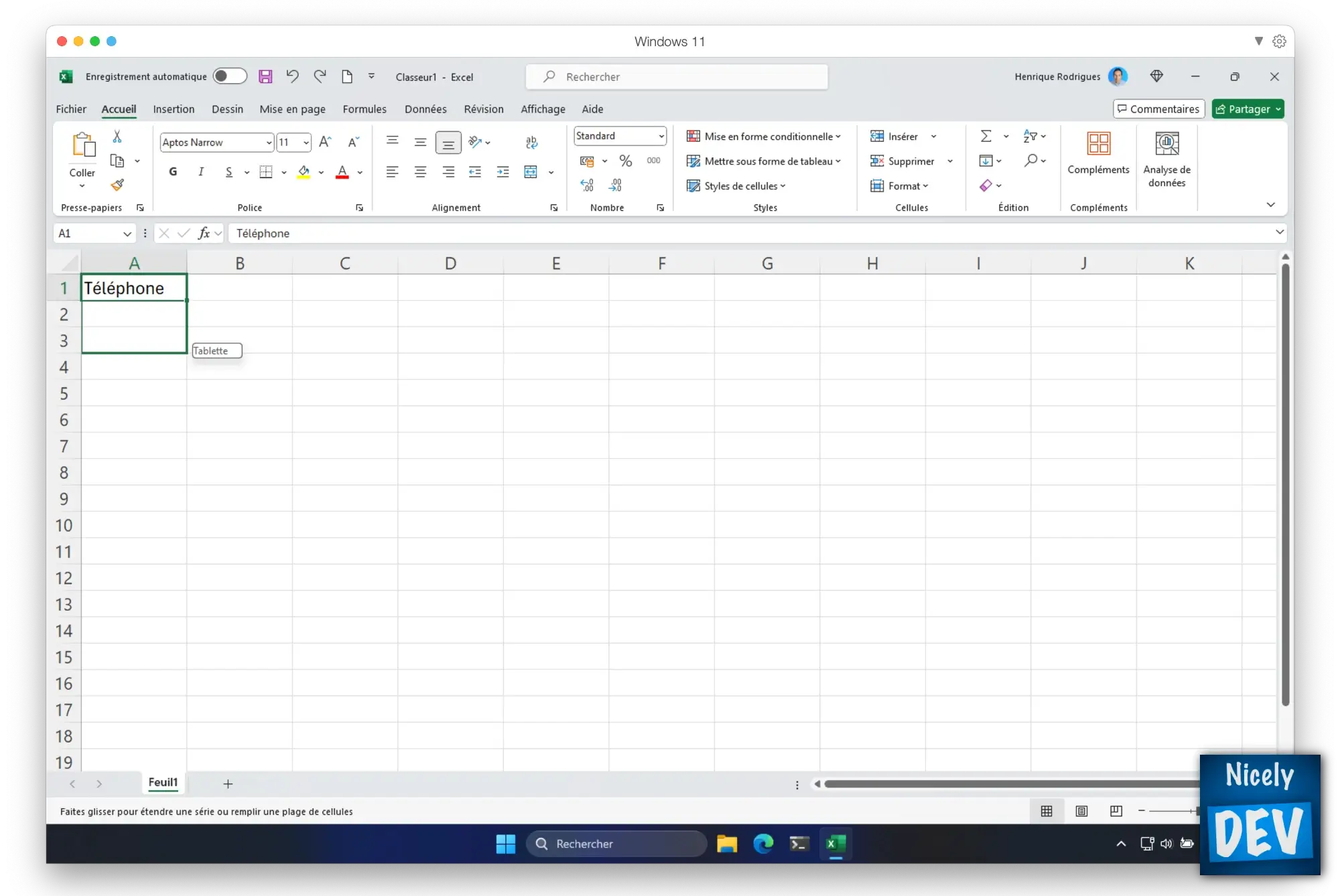
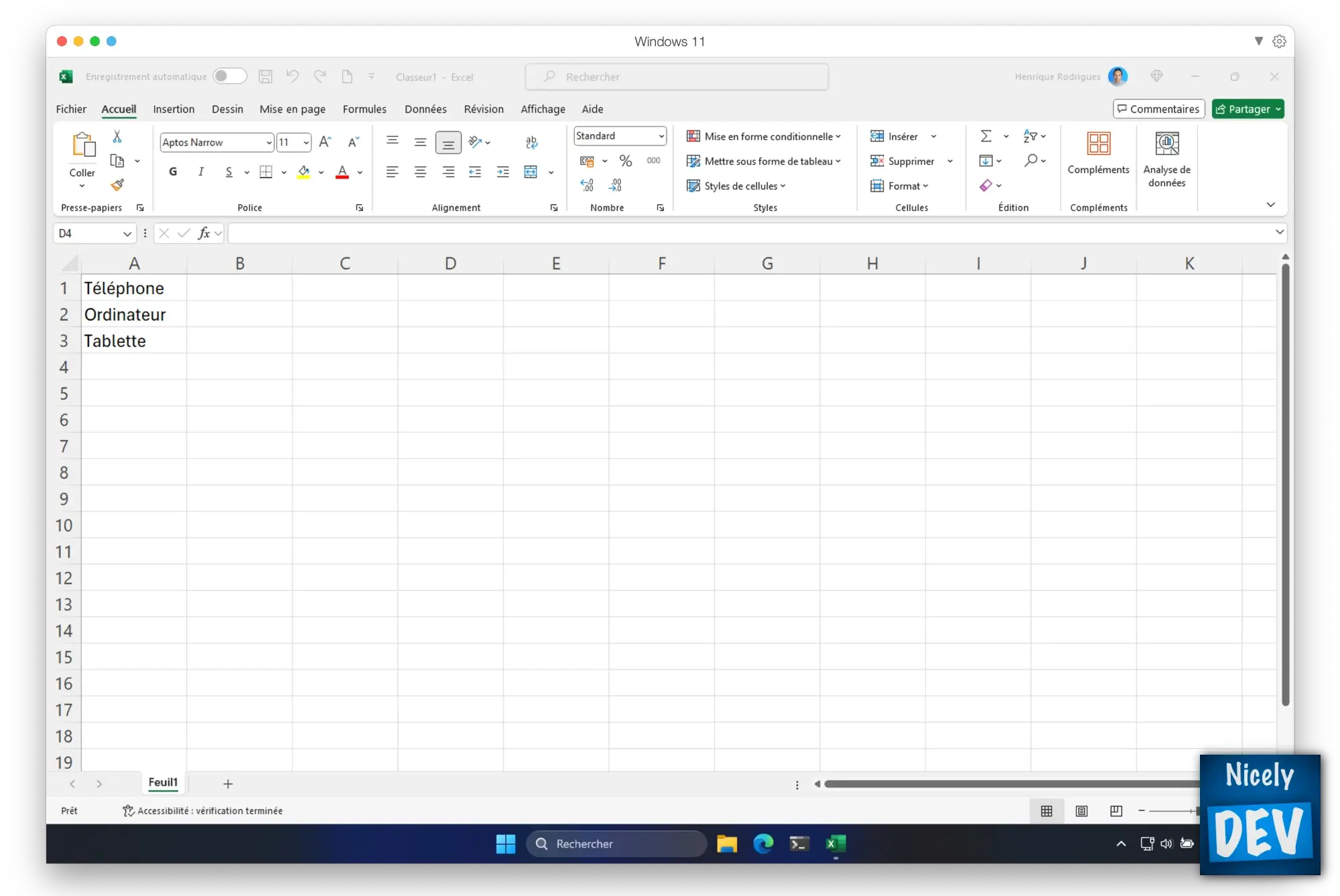
Correction de données
Excel dispose d’une fonctionnalité de correction automatique qui peut corriger les fautes de frappe courantes. Vous pouvez personnaliser ces options dans Fichier > Options > Vérification > Options de correction automatique.

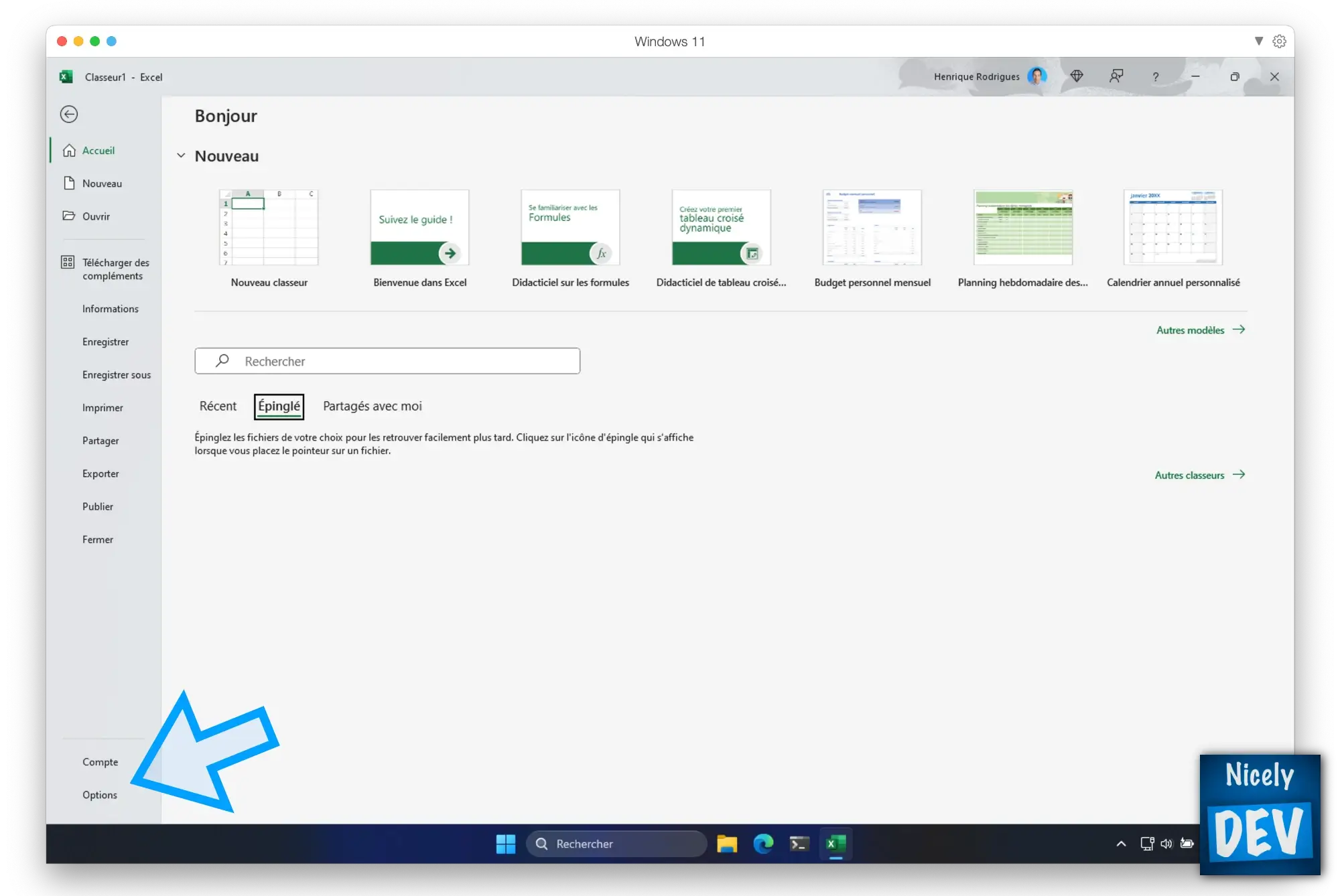
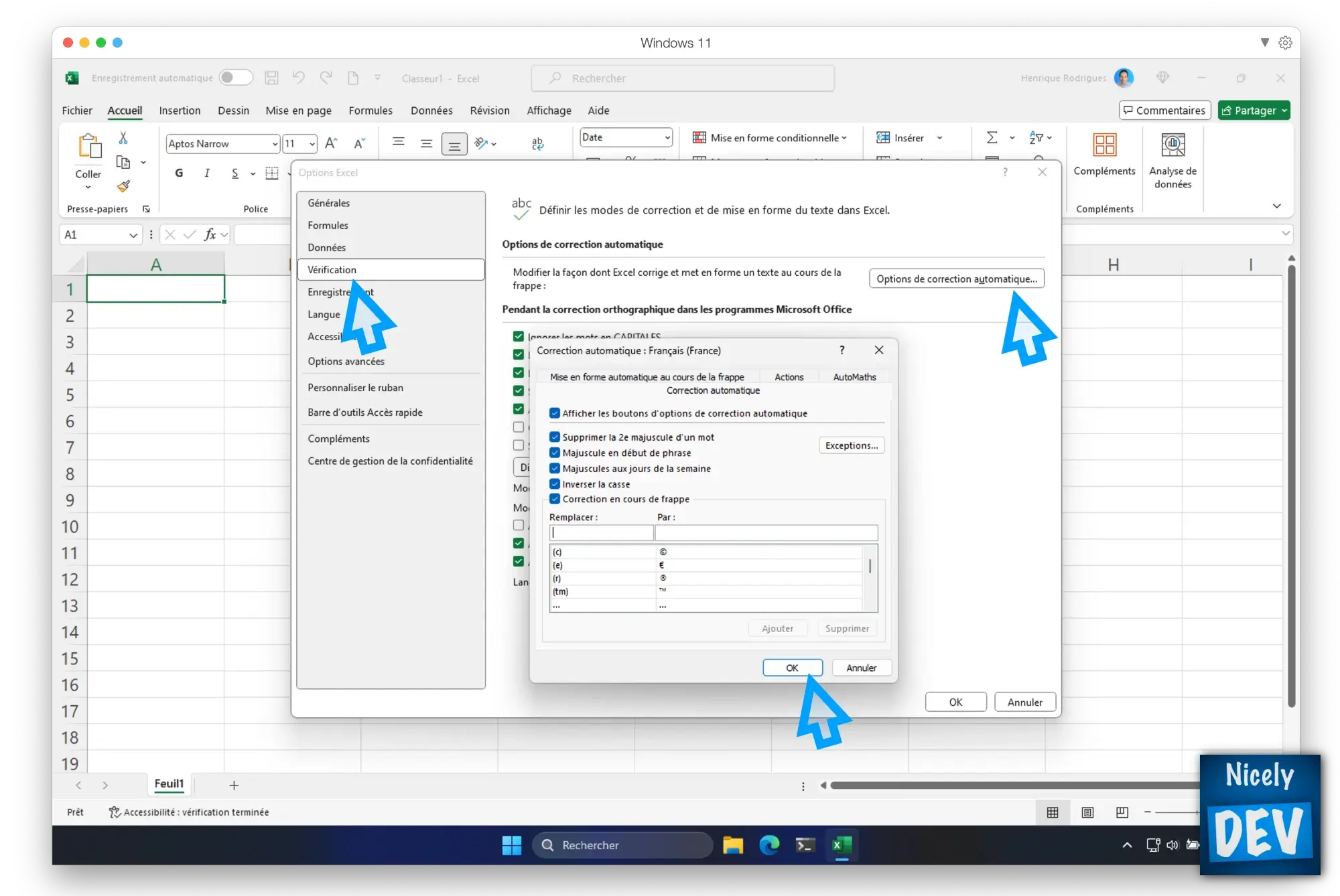
Cette fenêtre vous permet de voir les différentes corrections automatiques appliquées par Excel et de les modifier ou d’en ajouter de nouvelles.
Validation de données
La validation de données permet de contrôler le type de donnée qui peuvent être saisies dans une cellule. Vous pouvez configurer des règles pour contrainte un utilisateur de taper le bon type de données.
La validation ne s’appliquera qu’aux cellules sélectionnées.
Allez dans Données > Outils de données > Validation des données pour configurer des règles, comme des plages de nombres ou des listes déroulantes.
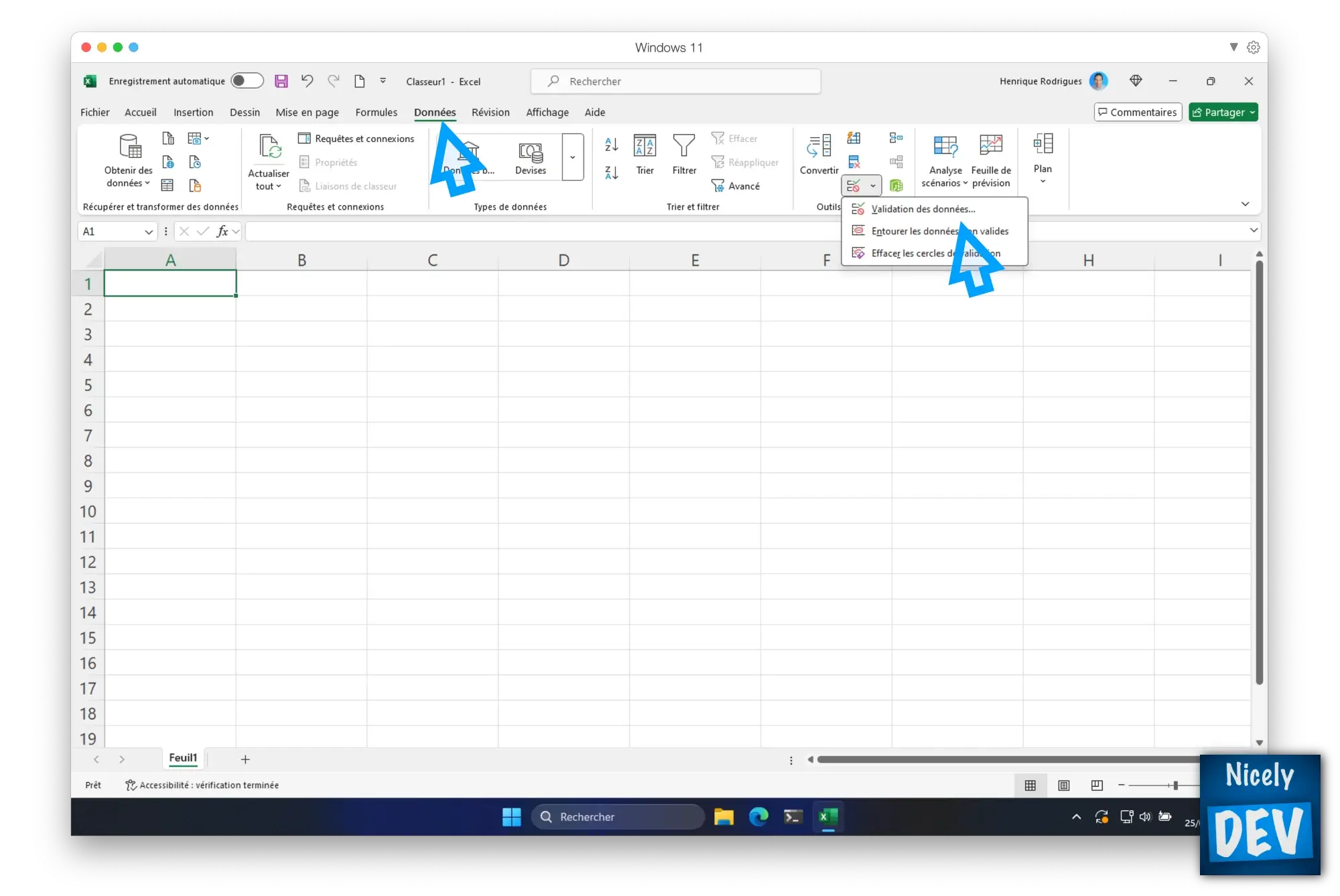
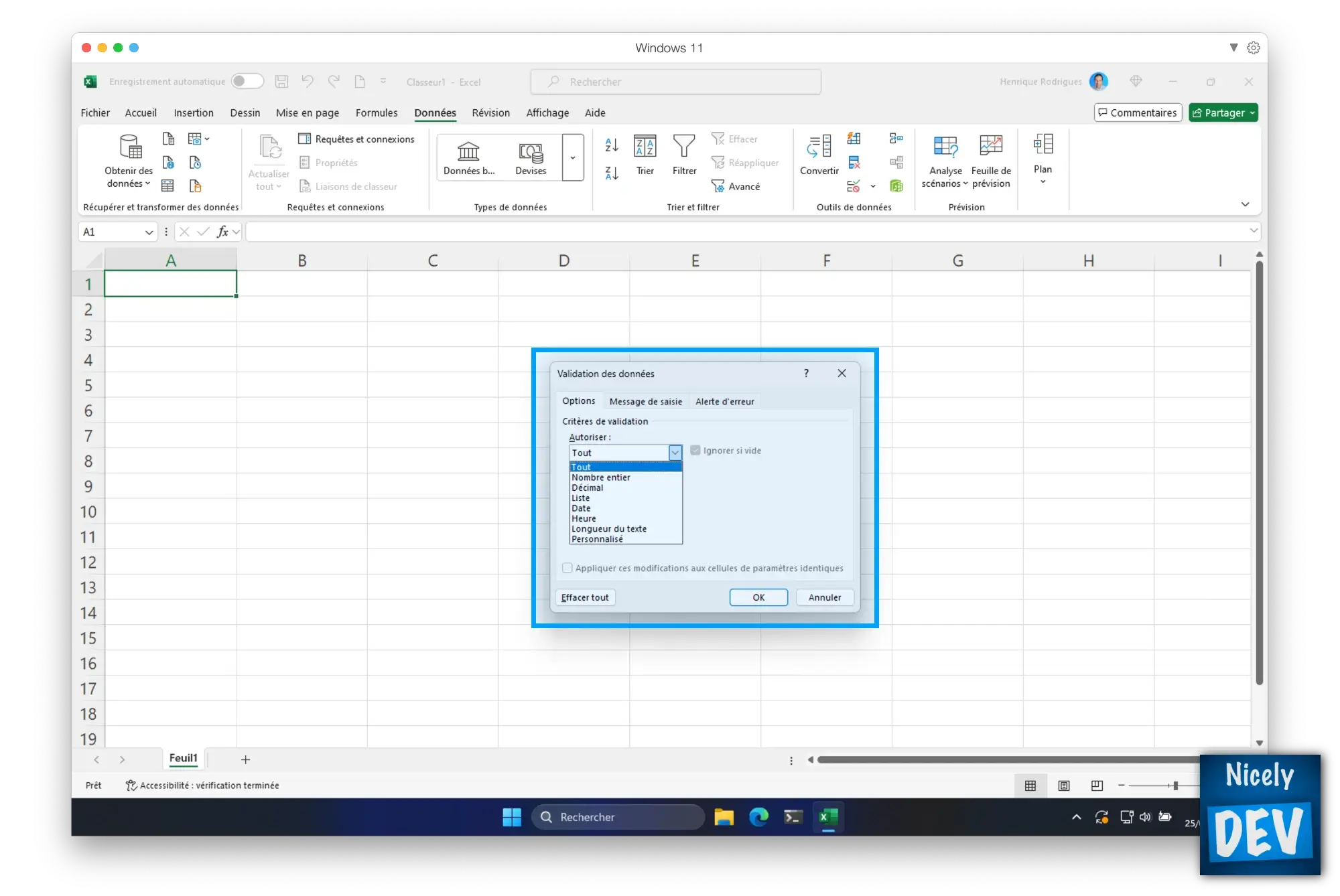
Par exemple, vous pouvez choisir les décimales.
<imgstyle="width: 1000px; max-width: 100%" loading="lazy" class="img-contenu agrandir-image" src="/img/excel/validation-donnees-decimal.webp" alt="Choisir les décimales">
Ainsi, l’utilisateur sera limité aux chiffres uniquement.
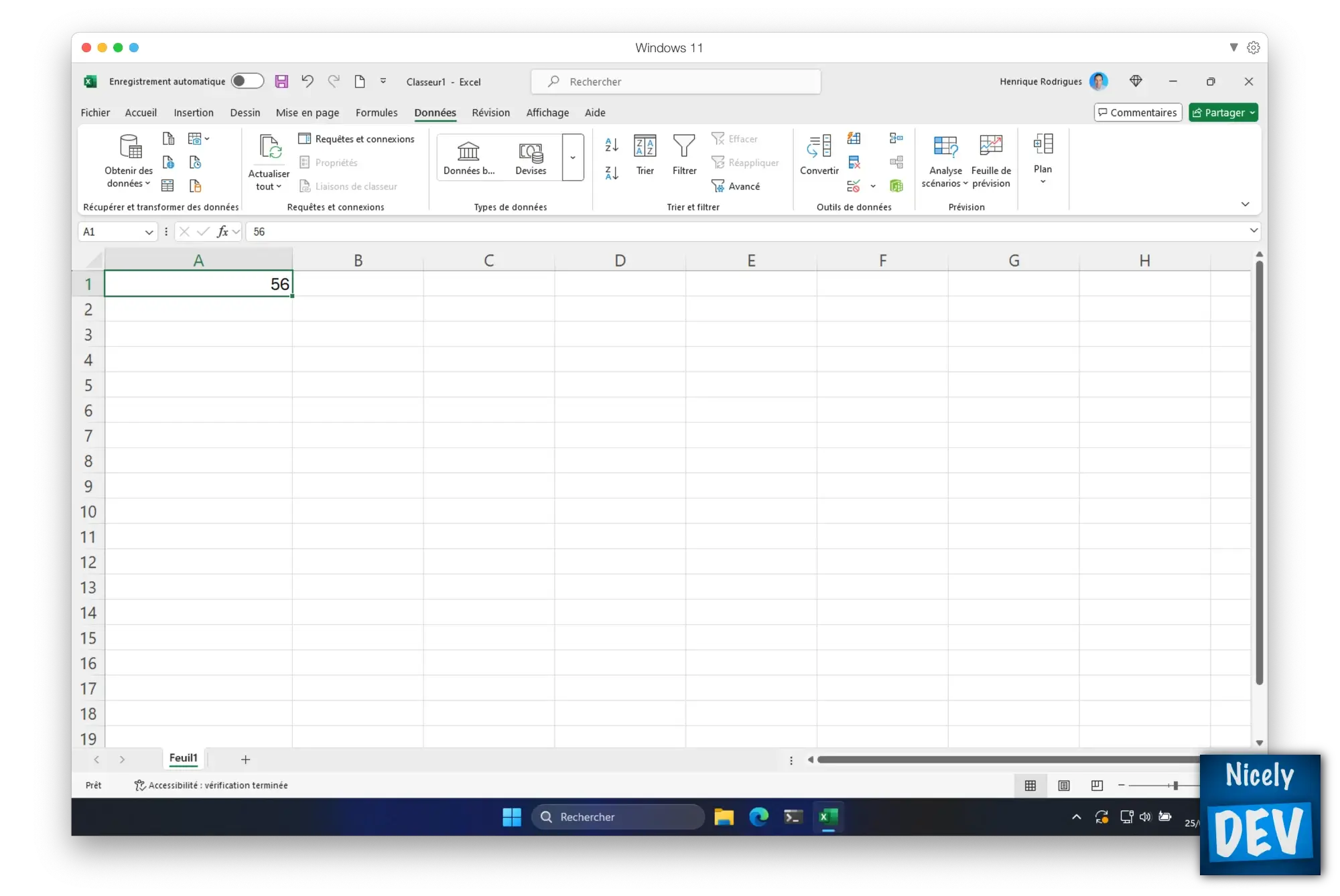
Sinon, si l'utilisateur insère autres choses, il y aura un message d'erreur.
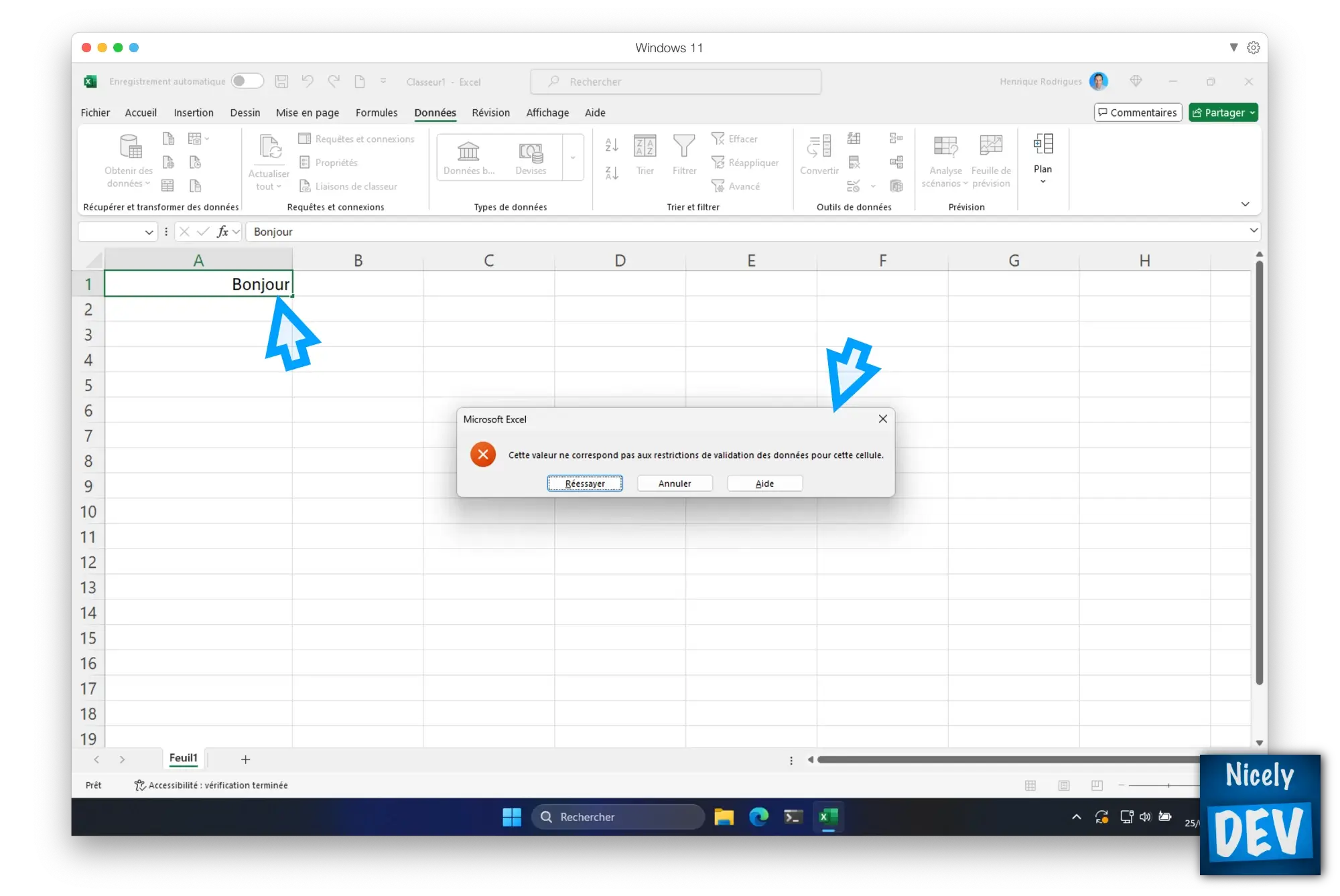
Référence de cellule
La référence d'une cellule ou d'une plage de cellules permet d'identifier précisément une ou plusieurs cellules dans une feuille de calcul et d'utiliser leurs valeurs dans des formules.
Par exemple, nous allons localiser la cellule B3 :
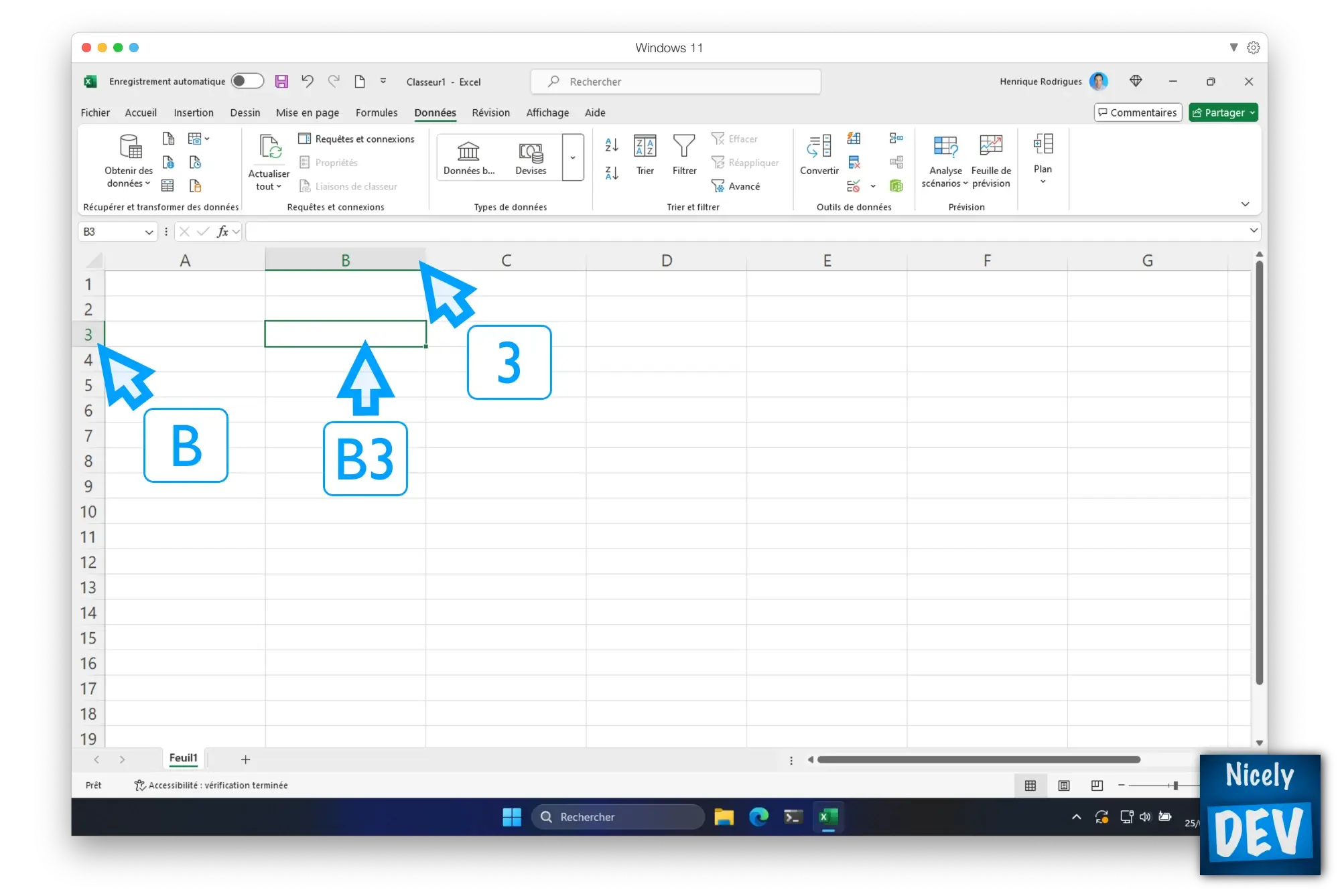
Maintenant, nous allons localiser la plage C3:D11 :